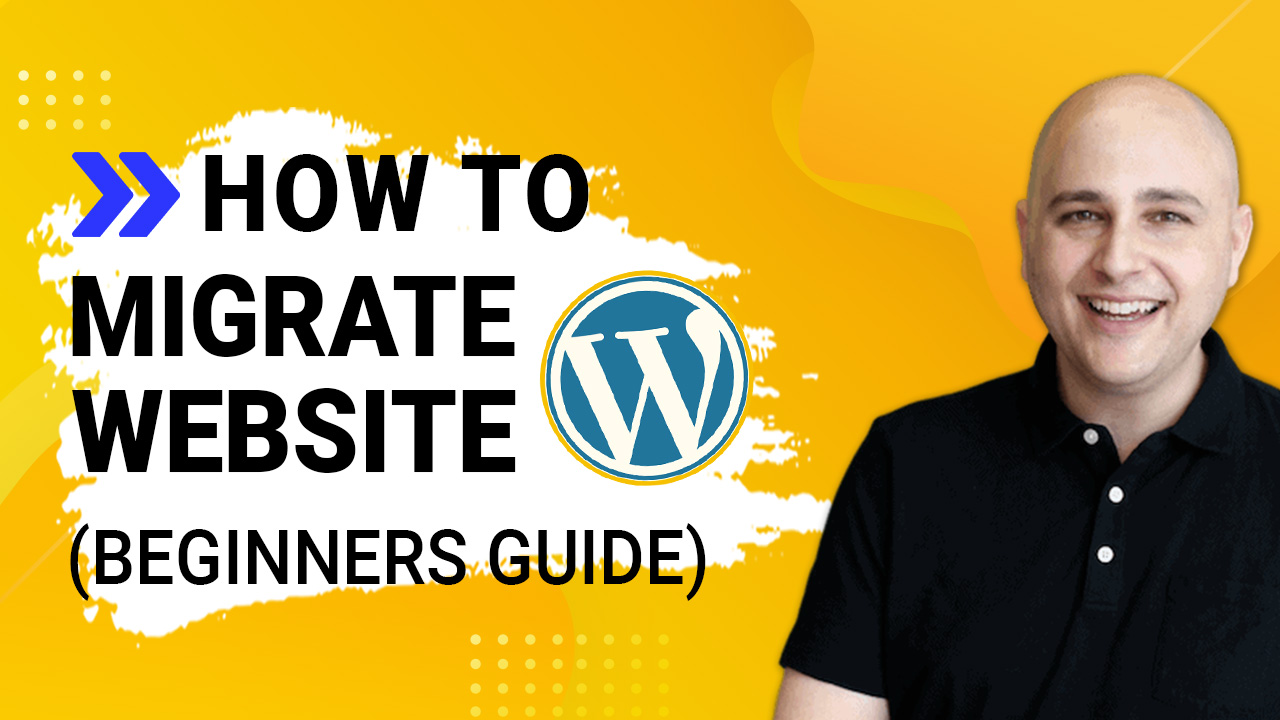
Moving your WordPress website to a new hosting service is not a decision to be taken lightly.
Even when you have a clear idea of how to migrate your WordPress website to the new host, the process requires careful attention to detail.
One of the most important concerns when migrating is downtime – the period during which the website is not available to visitors.
Downtime can mean lost revenue or lost visitors and nobody wants that!
As a result, the aim of every migration is to move the website to the new host without any downtime or loss of data.
That’s what we’re going to show you today. We are going to outline a simple, no-nonsense method to migrate a WordPress website from one host to another.
At the end, you should have a fully operational website on your new host with zero downtime.
Our team has performed countless migrations between them, so you’re in safe hands!
Very Important: Backup your website
Before going any further, we suggest you backup your website.
Migration is a risky process, and even though we know what we’re doing, things can always go wrong. If you have a backup, you can quickly get back online by restoring the archive.
Ask the experts to migrate the website for you
Many popular hosting providers offer website migration, often free for the first website. This is a great option if you don’t have enough time or the technical skills to handle the process.
If you have found a new hosting provider and purchased a package, it is always a good idea to ask about website migration. Many providers will help you set up a support ticket and handle your migration for you.
If you would rather do it yourself, read on!
Migrate your WordPress website to a new host
Migrating your WordPress website is all about following a set process.
Before describing the steps, we will assume:
- You have administrator access to the server where your website is currently hosted.
- You have purchased a new hosting package from a different hosting provider and have the login.
Step 1: Pick the right WordPress migration plugin
WordPress has several migration plugins that take care of the major steps of the process for you.
Plugins help make sure that all the tables, media and theme files are moved to the new host at the proper location.
Of course, you can opt not to use a plugin for the migration process. In that case, you have to manually move the WordPress website files (in proper order) to the new host.
Using a plugin is faster and easier though, so we’ll go with that!
Here are three WordPress migration plugins you can try when moving your site to its new home.
For the purpose of this guide, we’ll use Duplicator. However, with minor changes, it applies to all plugins.
The process of migrating a site to a new server
Migrating a website may seem complicated at first, but it really isn’t. We have explained it in detail in a 6 step tutorial guide!
Step 2: Backup all your website files
Backing up is essential when making major changes on a website. You can back up all your website files to your local computer or somewhere safe before starting the migration process.
Duplicator helps you back up all your website files, but for that, you need to have the plugin on your website.
- Go to Plugins > Add New and search for Duplicator.
- Install and Activate the plugin.
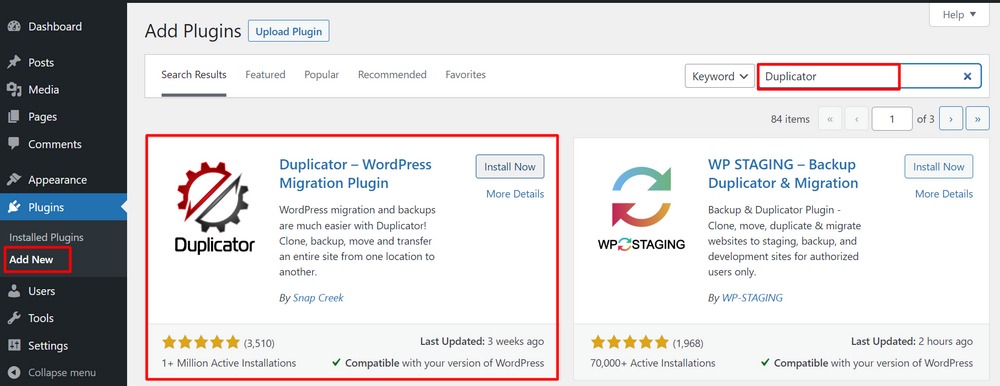
- Select Duplicator > Packages > Create New
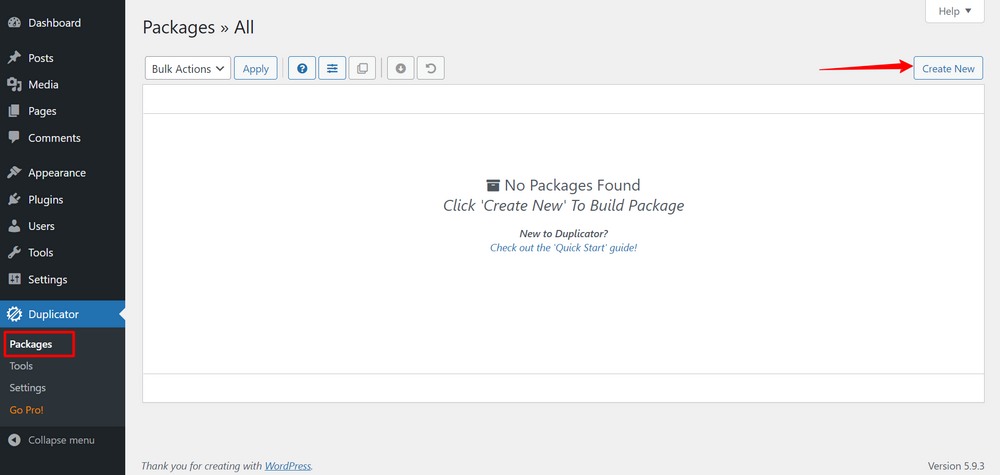
- Enter the name of the package.
- Check the default storage endpoint (where you’ll store the backup) and click Next.
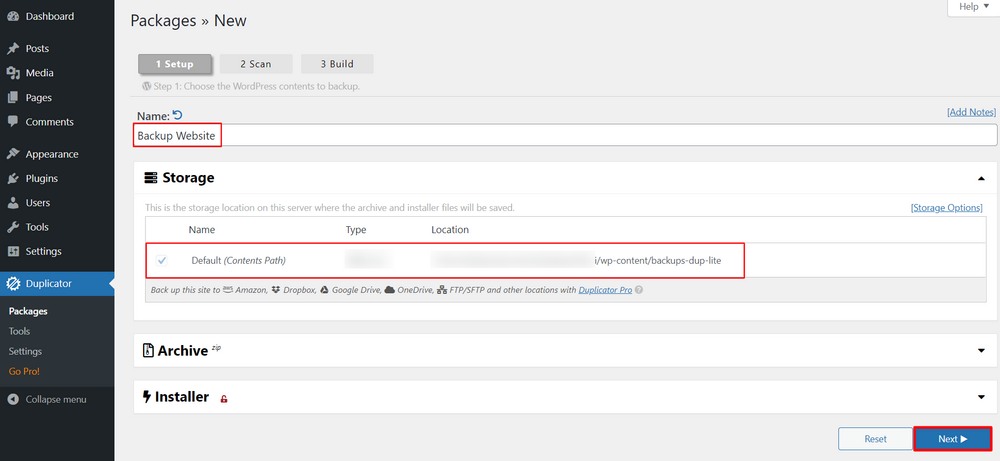
The next step involves the scanner running and validating the results.
Upon completion:
- Select the Yes check button and click on the option of the build.
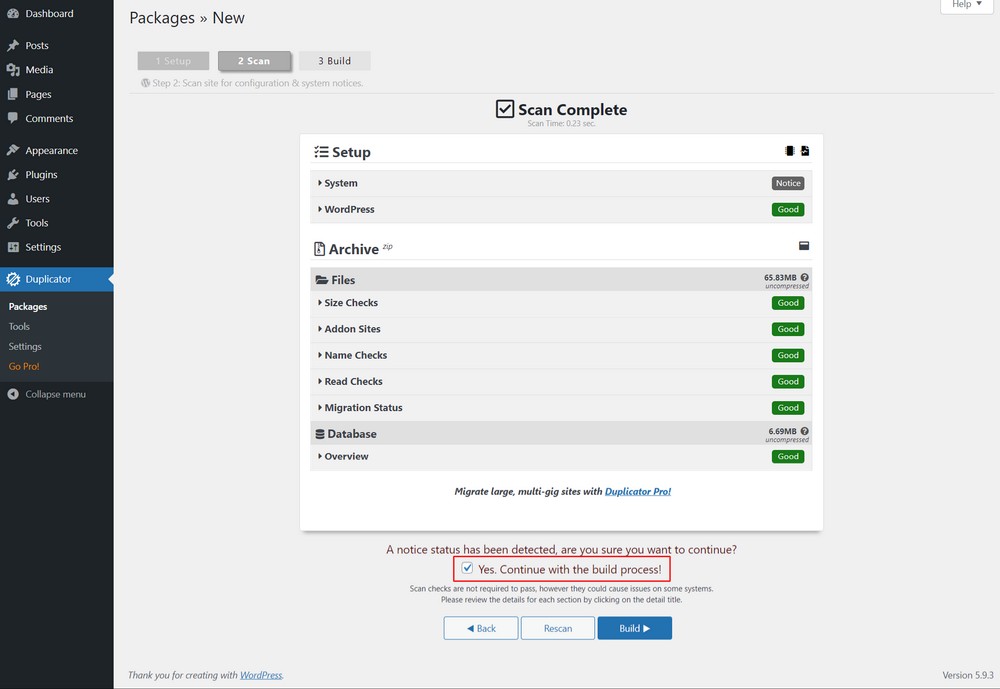
Once the backup files are ready, you can select the One-Click Download option. This downloads your backup files and the installer.php file to your local computer.
You’ll need the installer.php file in order to install the backup on your new host.
By default, all the files in the WordPress root directory will be archived. It includes a copy of your database too.
You have the option to filter directories, files, and database tables when creating the package.
But, you may need those files so we suggest filtering only the files that you will no longer need.
We would also suggest keeping a copy of the packages and storing it safely throughout the migration process!
Step 3: Import site data to the new host
Now, you can import your WordPress website to the new host.
You can import the website to your new web host using a file manager.
- Log into the dashboard of your new hosting account.
- Scroll down to the Files section and select File Manager.
- Navigate to the directory that is created for the new domain name – the one you will be transferring in. It is usually public_html/yourdomainname.com.
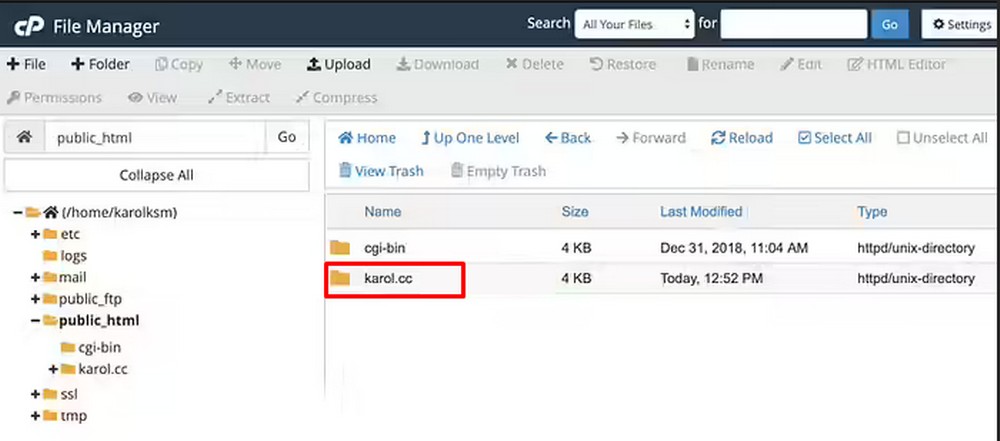
Duplicator installs WordPress on your new host so that’s not something you need to work on.
- Upload your duplicate package both the archive zip file and installer.php file to the site’s root directory.
Make sure that you don’t have WordPress installed, as the plugin does that for you.
If WordPress has already been installed, delete it and then upload both the archive zip file and installer.php file to the site’s root directory.
Step 4: Create a MySQL database on the new host
Before running the installer on the new host, you need to create a MySQL database.
If you have already created one, you can skip this step and head toward the next.
In order to create a database in cPanel:
- Head to the new hosting account’s cPanel dashboard.
- Scroll down to the Databases section and select MySQL Database Wizard.
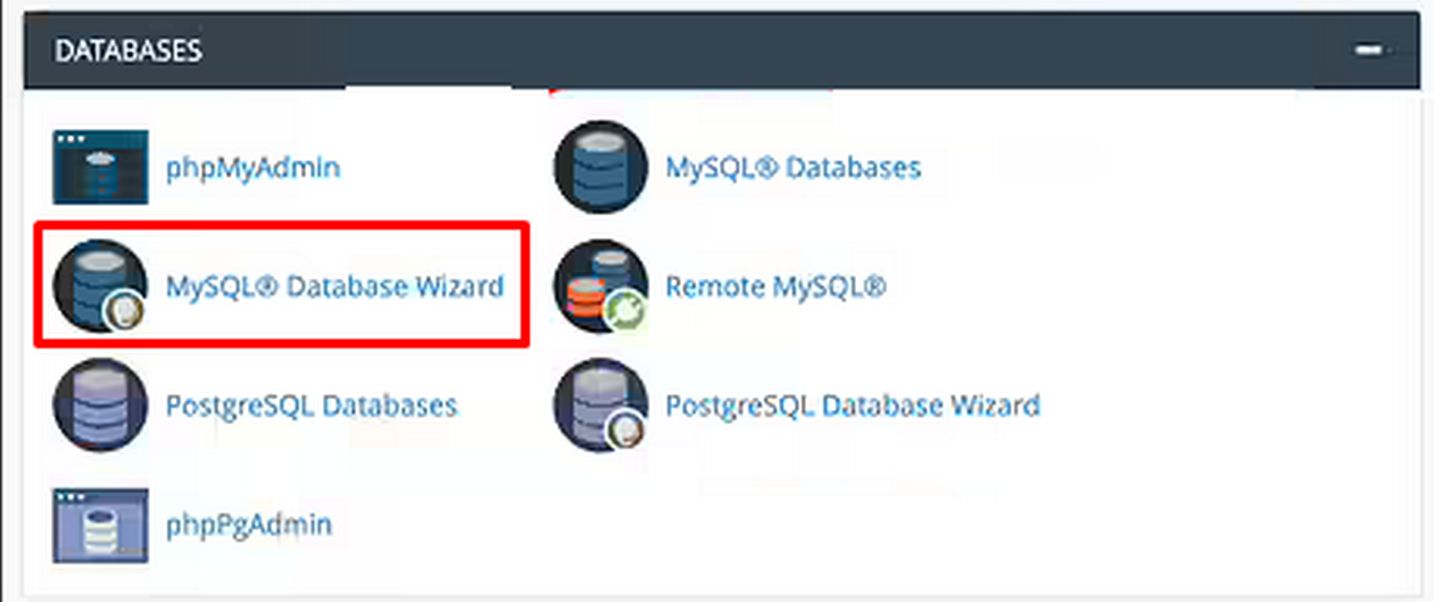
- Enter a name for the database.
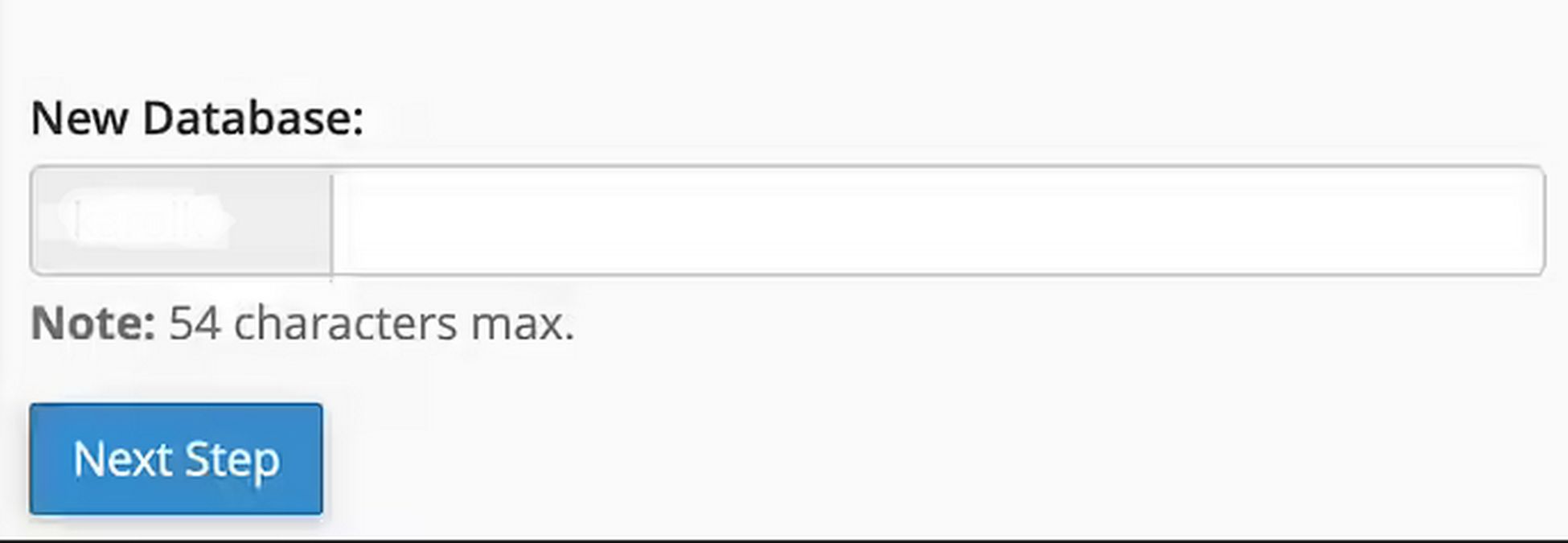
The next step involves a user account that will be able to access the new database.
- Fill in the required information.
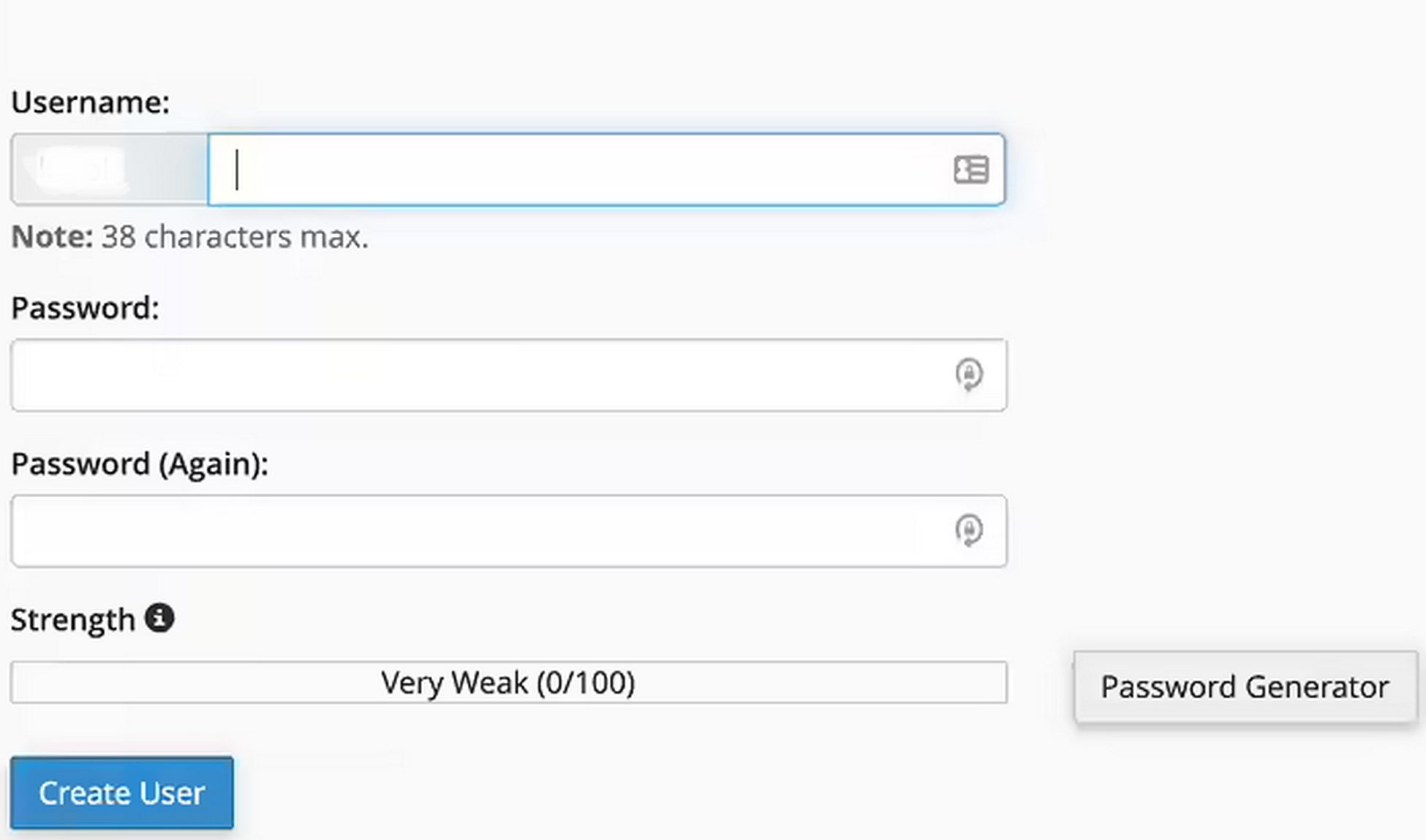
Note down the login and password somewhere safe. You will need this information later.
Now, you need to assign your new user account to the new database.
For this,
- Select ALL PRIVILEGES.
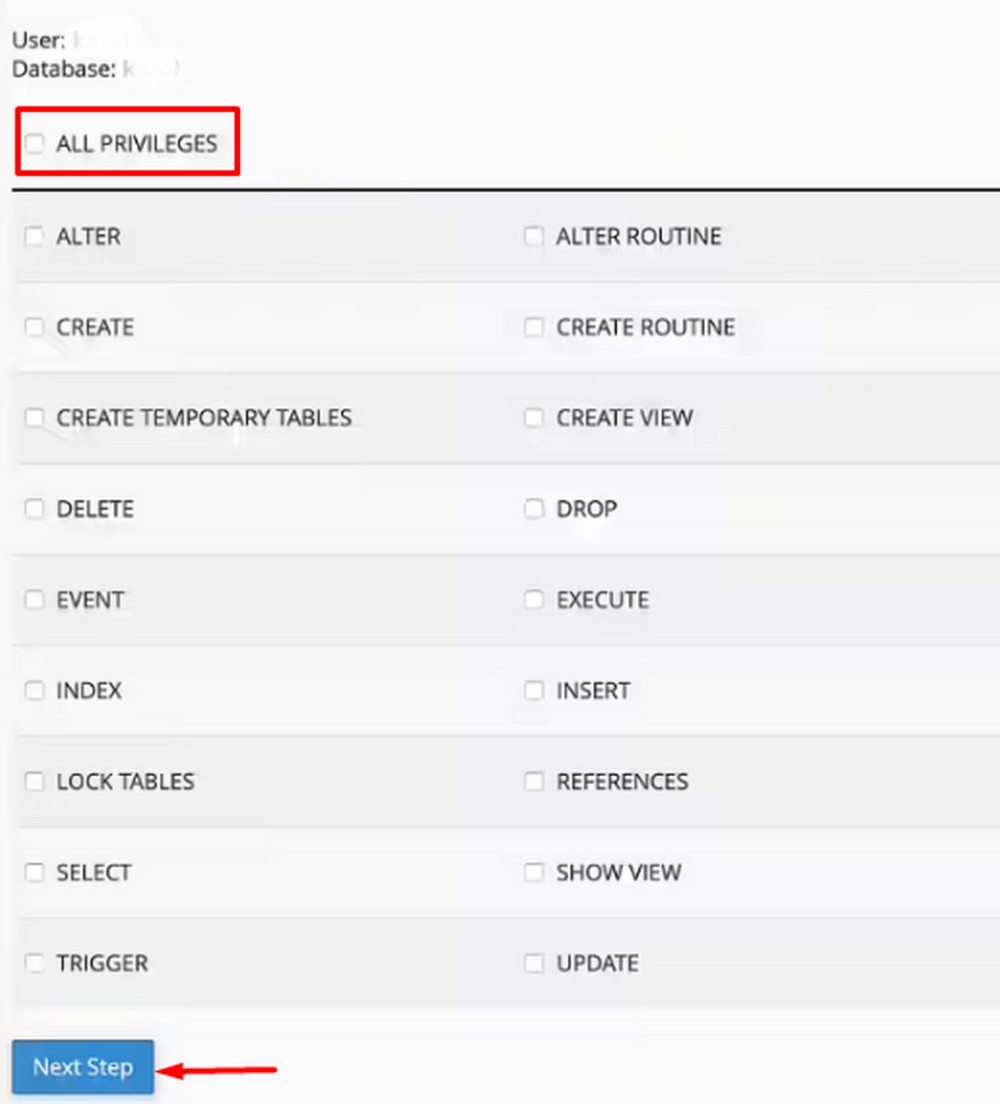
- Click on Next Step.
Step 5: Start the process using Duplicator
Your website is ready to run the installer.
- Navigate the following address replacing the yourdomainname.com with your website domain name:
http://www.yourdomainname.com/installer.php
On the page, you’ll see the main interface of the installer.
- Accept the terms and click on Next.
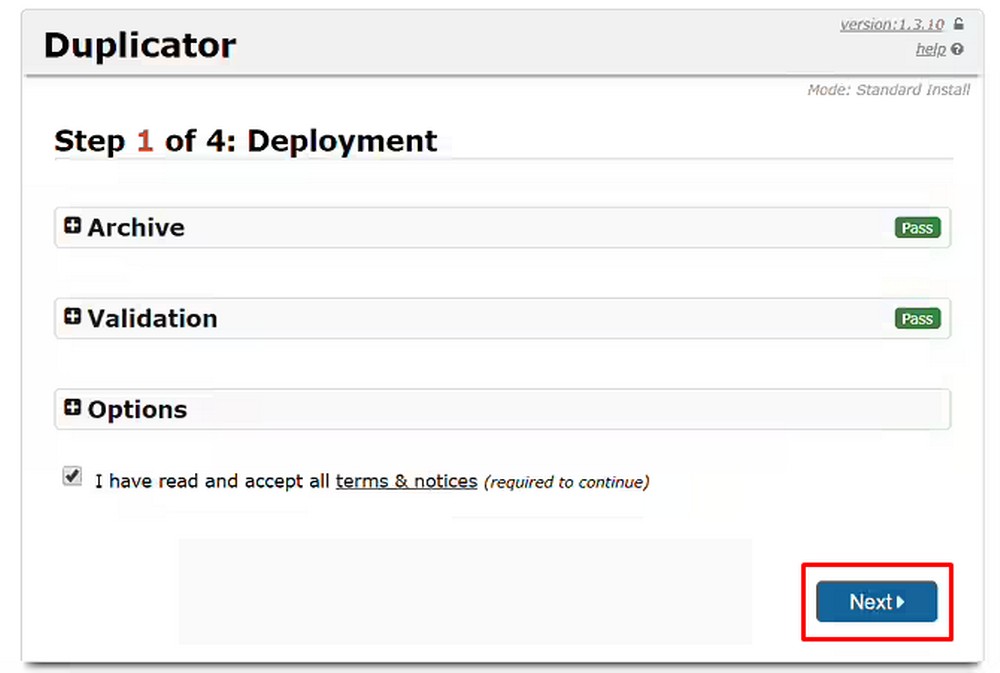
The next step requires you to enter the connection details of your new database (the one you created in step 4).
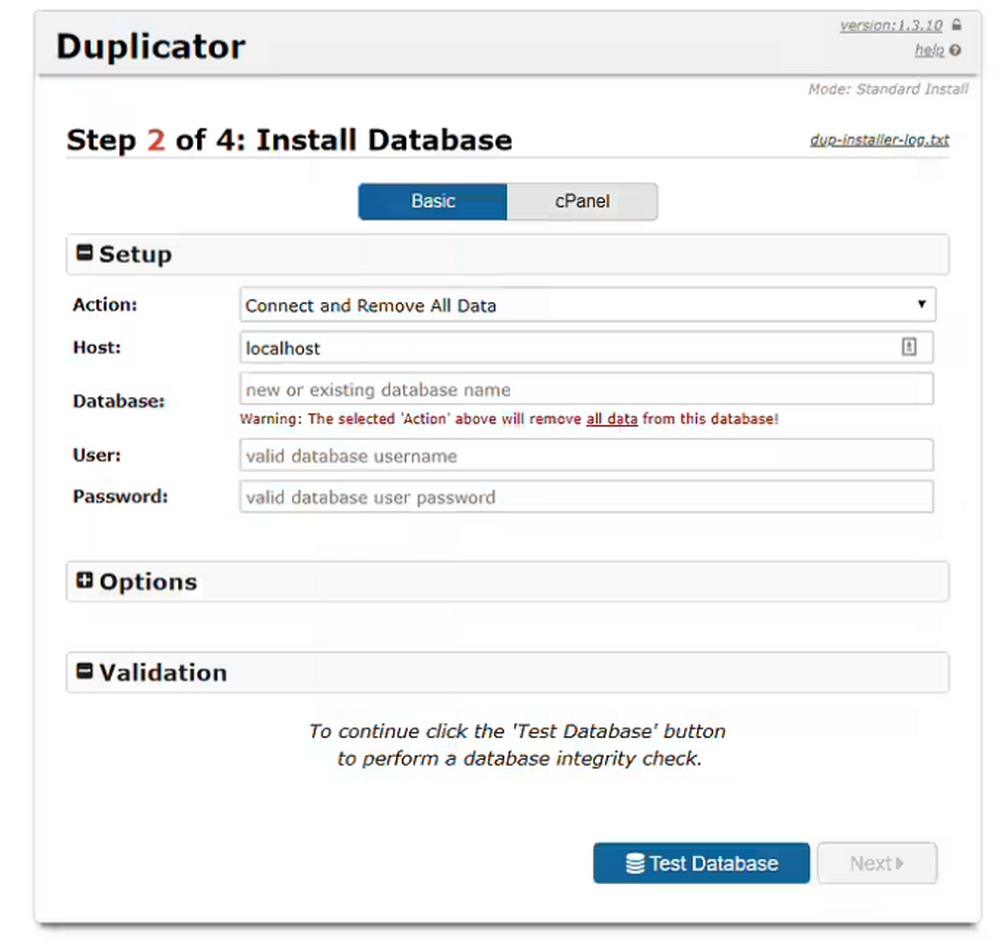
Usually, the Host value is set to localhost.
- Click on Test Database once you have filled in all the information.
If the information you filled in is correct, you will see a progress window.
- Click on the Next button to continue.
Duplicator will now import your WordPress database from the archive to your new database.
Within a few seconds, the installation will be complete.
This is what the final confirmation message looks like when you manage to move WordPress to a new server:
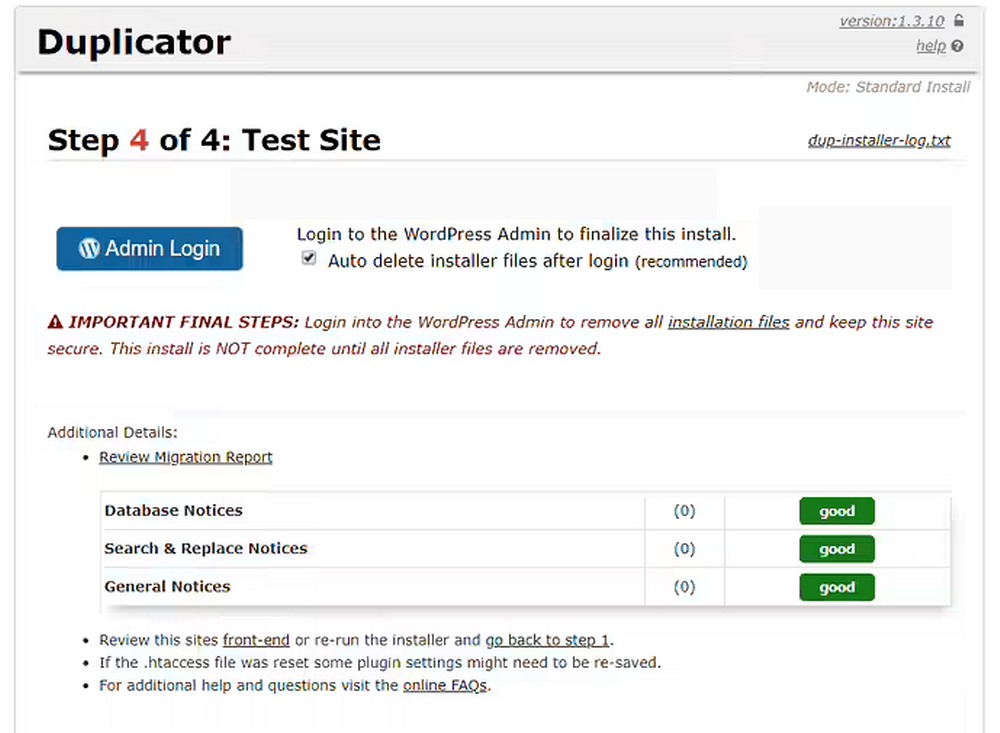
- Log in to your WordPress website on the new host to ensure that everything is working fine.
Step 6: Update the domain and point to the new server
Following the above steps, you have built a copy of your WordPress database and files on your new hosting server.
But, the domain of your site is still pointing towards your old web host.
To update your domain, you will need to switch your DNS nameservers. This ensures visitors are directed towards the new location of your site when they visit.
Your host provides two nameservers through which you can connect the domain name to the server hosting your content.
In SiteGround, the information can be found on My Accounts > Information and Settings tab > Account DNS.
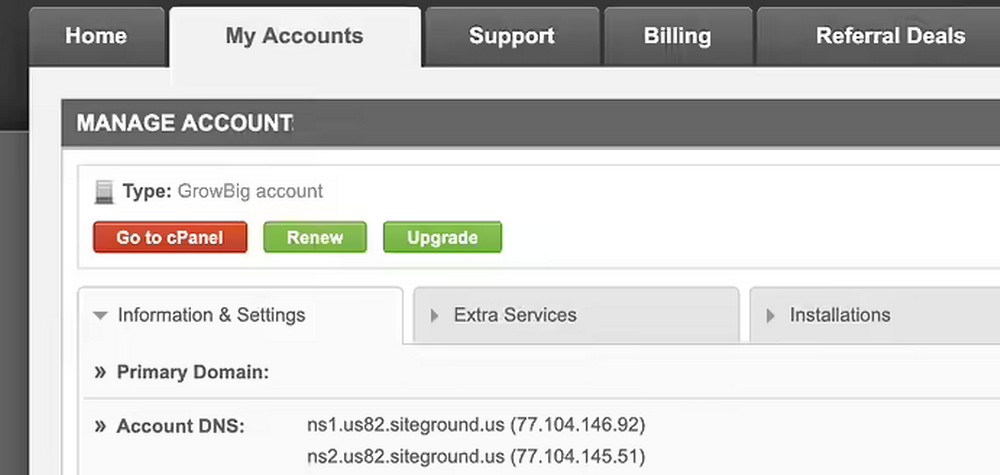
The nameservers are stored in a place that is easily accessible.
After finding out your nameservers, log in to your domain registrar or old web host if your name is registered there and replace the nameservers of your old host with the new one.
If you’re having difficulty finding out the correct DNS addresses, you can contact the support at your new host.
You can change the nameserver settings with popular domain registrars following the tutorial guide:
- Change domain nameservers with Namecheap
- Change domain nameservers with SiteGround
- Change domain name servers with Bluehost
You can use DNS Checker to check whether the DNS records are propagated globally or not.
After you set the DNS settings of your domain to point to a new server it can take up to 48 hours to complete the process.
Once complete, you have successfully migrated your WordPress website to a new web host!
Conclusion
Migrating a WordPress website to a new server or host is a lengthy process for sure.
However, if you follow our simple six step guide, you’ll be able to migrate your website and have it up and running within an hour.
All without losing data or traffic!
Was this guide easy to follow? Did you use it to migrate your own website? Have any issues you need help with? Let us know in the comments section below.

Hi Adam, I find your tutorials really helpful. Thank you for what you do.
Based on your recommendation in one of your tutorials, I hosted my course websites on Siteground. However, I have been told that VPS is better for an LMS, and was told to use Cloudways. Now I am confused. Please can you tell me the difference between hosting on Cloudways and Siteground.
Told by whom :-)?
Hi, Adam. I’m SOOOOOOOOO grateful that I have found your site and videos! I only wish that I had discovered them a year ago before painfully cobbling together my current WP site, but better late than never! Quick question: why not Bluehost? I’m currently with HostGator and looking to switch. Bluehost currently has the cheapest packages (both intro and annual), so I would like to go with them, but definitely want to make the best choice. Again, MANY thanks!
Oh please don’t go with Bluehost, it’s the same company as Hostgator. Absolute lousy service. You are best off with SiteGround or NameHero.
I found your blog via Google while searching for such kinda informative post and your post looks very interesting for me.
Thank you so much for detailing this, I’ve been struggling for weeks with which host to choose.
Anyway, i am looking for the cheap linux hosting. Can you suggest me the one most cheapest hosting provider to transfer my domain?
Thank you so much.
When it comes to hosting, the cheapest is usually the worst and produces slow websites. I would suggest checking out SiteGround which is supper affordable.
Hello Adam. I saw a video like 2-3 weeks ago where you showed a way how to store the wp content on servers very cheap(cent amounts).
Could you send me the link plz.
Thx in advance
Payam
Are you referring to my video on how to add a CDN to your website?
Hi
I am not a web builder, I am a program developer. I was told to use name cheap as my hosting company, so I transferred my domain. I am starting to locate a web builder with LMS for on-line learning. I just found WP crafter, very impressive. I watched a video and like the product and want to learn more to build my site.
Question;
1. Can I utilize your website/LMS and remain with my current hosting company; at least for now?
2. Will I be able to purchase your course to help me learn how to build website?
3. Is their any costs associated with your website/LMS ?
4. I must report all student content to several regulatory boards, if I move my hosting to where you recommend. IF I ever decide to change hosting;
Can I move hosting elsewhere ?
Do I loose the content if I move it ?
You can migrate your hosting account or your domain wherever you want and as often as you want and you won’t lose any data. For hosting, they are not all the same, some are much better than others. Also, depending on the purpose of the website, you may want a higher powered web hosting account.
For a Learning Management website, I would recommend one of the managed WordPress hosting companies or Siteground.
My courses are available for sale 🙂
This post helped me a lot when i moved my blog from one useless hosting company to the one am using right now
hi thanks for the information and posts
Moving a website from one host to the other is mostly good with backup plugins, but only if you have clean version of your website already backed up somewhere.
Thanks fof this guide anyways, i really appreciate.
Yes that is another option IF you only need the website and do not need your email accounts, email forwarders, DNS settings, etc, migrated as well.
We currently have an active, working domain for example — example.com. We are developing a new, updated site on; sandbox.example.com. We want to use a new host – either SiteGround, InMotion, or Cloudways. We want to move the sandbox site over first and then when it is ready, stop pointing to the old site and start pointing our domain to the new site. Will the migration of the three hosting services above handle this type of migration?
Thanks,
John
Yea all 3 offer migration when you sign up. Siteground and Cloudways make it super easy to do yourself.
I like to migrate to a new service provider, the process is too tricky & have many chances for errors which leads to data loss or rework. Thank You for writing this article
Hi Adam,
My website was very slow so I decided to move it to Siteground, But I was worried as I am not techie and not sure how to move the site, After watching your video tutorial I had not only moved my site but also improved my site optimized, Thanks for the videos, now I am on my way to becoming a pro.
Wow, great to hear that the process of changing web hosts was easy for you. Siteground is a really good WordPress web host.
should n’t you first change your dns of your website address after making a backup before you ask inmotion to install it on your account?
No you shouldn’t. You want to AFTER the new host has restored the backup. If you change the DNS before, and your new host takes 2 days to restore, then your website will be down for those 2 days.
The page for the InMotion WordPress hosting does not have your affiliate link. How will you get credit for the sale?
It should still be fine.
Hello Adam,
If I use your link, but purchase the WordPress optimized hosting instead, can I still get your bonus courses? I have been chatting with someone from InMotion and really like what comes with the WordPress hosting!
Thank you,
Sharon
From InMotion Hosting, yes. They recently released that new service and I haven’t had a chance to fully test it. But I will say that I am really excited about it and its build for high performance with no compromises.
Hi Adam, I got frustrated with Go Daddy and a free theme but now that I know (from you) to get Elementor Pro and Astra Pro to build my blog site, in your opinion should I leave Go Daddy for InMotion? I’m willing to lose the almost 5 years of hosting for the peace of mind with inmotion. Thanks!
Well, it’s a tough one there. So you are 5 years prepaid? I will say that you need an SSL certificate and you get them included with InMotion Hosting, but not with GoDaddy. So that offsets some of the cost. But yes your experience will be much better for sure.
Hey Adam,
I am thinking of changing hosts. My host does not use CPanel for my wordpress site. Currently with host gator should I just ask them for a backup I am still in the process of building my site. TIA Dawn
Hey Dawn, you can use a WordPress migration plugin like All In One Migration, I do have a tutorial on it, to just move the website. You would then need to recreate any email addresses. You know Hostgator does use cPanel.
Thanks sir. You gave me what I was looking for.
Happy to hear!
Please Tell me how to make sticky share buttons like your site. Please Please Tell me how to you make this.
The plugin is Social Warfare and I have a link on my recommended page.
My current web host does not use CPanel. What do I do when I transfer to InMotion?
That stinks! Well for just the websites you can use All In One Migration.