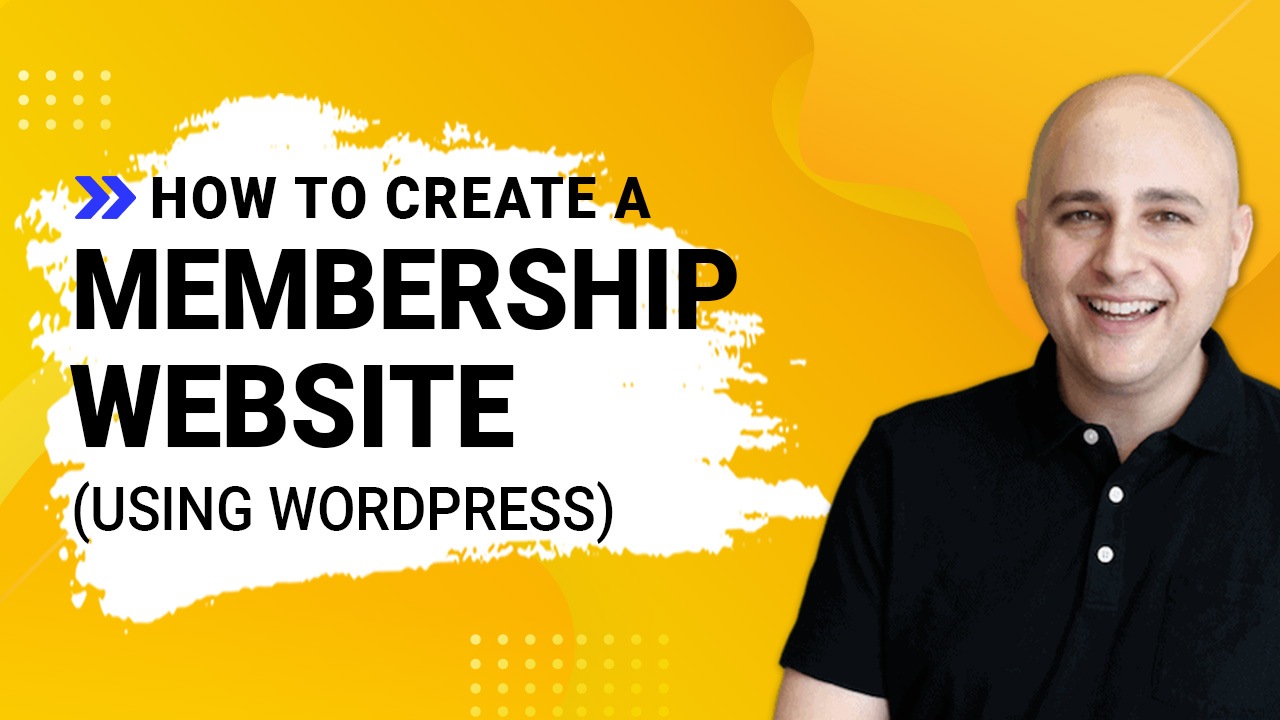
Do you want to create a membership site using WordPress?
Whether the idea of building your website involves sharing exclusive content or selling courses, having a membership website has its advantages.
A well-structured membership website that delivers on your user’s needs can work wonders.
You can reach a new audience, gain new members, attract regular visitors’ attention, and share your ideas with the world.
And WordPress makes it simpler than ever.
In this article, we’ll learn to create a membership website in WordPress.
We will discuss each aspect of the membership website: from its definition to examples to features, and a detailed tutorial on how you can create a membership website.
What is a membership website?
A membership website is also referred to as a subscription site. These websites offer gated (restricted content) only visible to paying members or subscribers.
A gate is a barrier that enables only the active or paying members to access the content.
Around 82% of businesses are adopting membership and subscription models because it helps them transform into leaders in their industry. It’s also a great alternative to the ad-supported model.
Usually, these sites are paid, and the content is exclusive.
These websites are a great way to share your expertise with the world and generate steady revenue.
Examples of membership websites built using WordPress
WordPress is used by some of the biggest and most popular membership websites in the world.
We suggest checking out these websites to learn what they’re doing and use what you learn for your own subscription site.
1. SkillJet
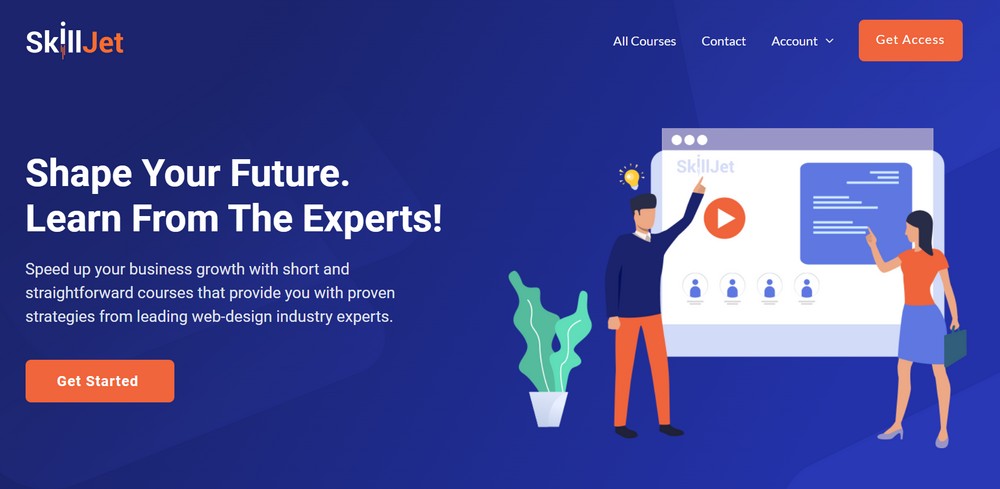
SkillJet is a membership website helping you speed up your business growth with straightforward courses and provides you with proven strategies from leading web design industry experts.
It offers free and premium content, but the minimum requirement to get started is by being a member.
2. Food Blogger Pro
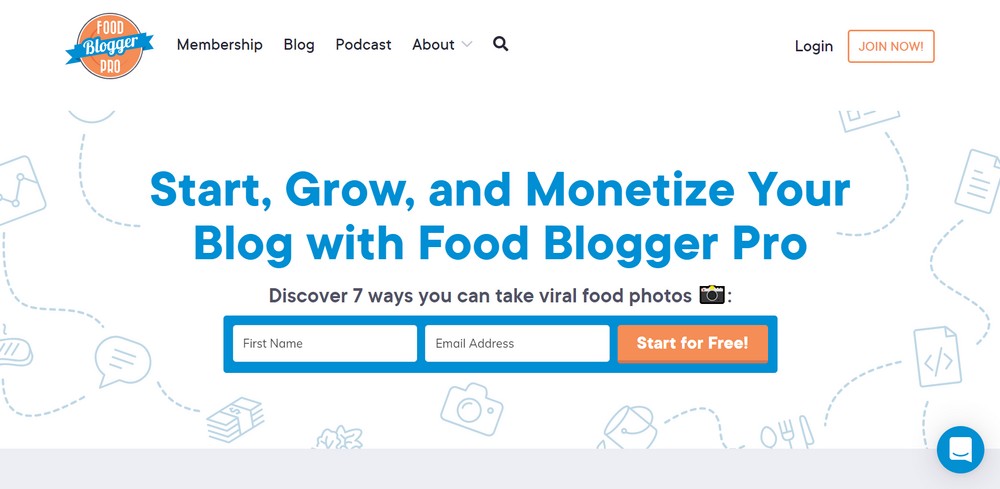
As the name suggests, Food Blogger Pro is a premium membership website that helps people create and grow their food blogs. Members get access to premium courses, content and a community forum where they can interact with other members.
3. Book Riot
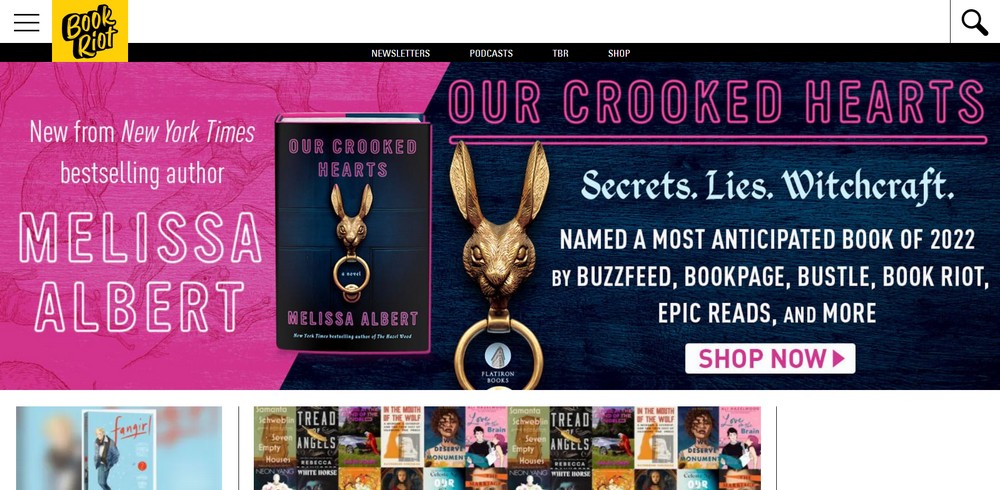
Book Riot is one of the most popular book blogs in the world that includes content for book lovers, such as reviews, podcasts, author interviews, and more.
Members can join through a program called Book Riot Insiders, an online book club with access to all the content.
4. YouPreneur
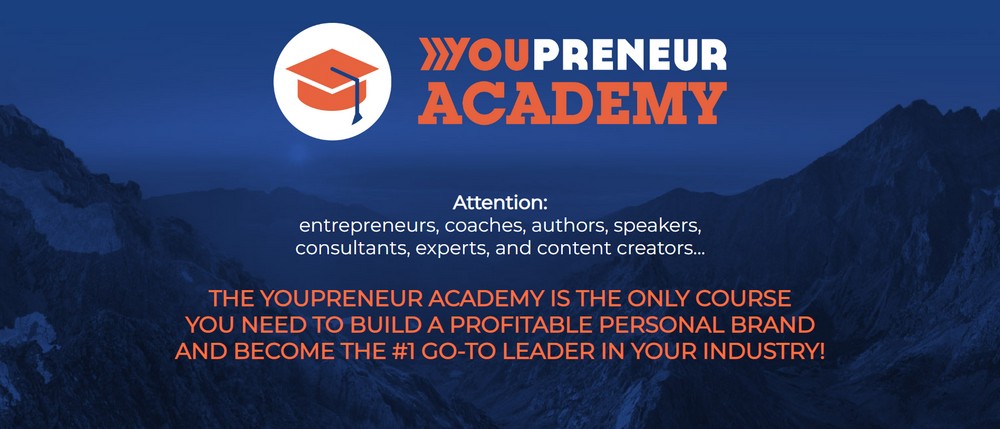
YouPreneur is a membership website for entrepreneurs, coaches, authors, speakers, and content creators. It offers courses to build a profitable personal brand helping you become the go-to leader in your area.
5. Copyhackers
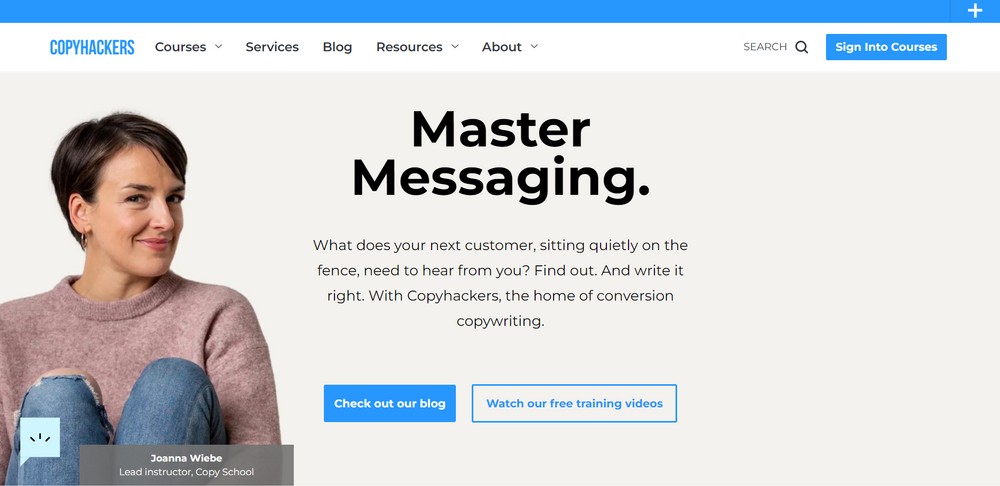
Copyhackers is a popular membership website for copywriters. It provides a variety of articles, videos, and resources for copywriters and business owners to improve their craft. It offers paid membership training on ads, funnels, emails, SEO, and more.
These examples are just a few of the hundreds that can provide inspiration and ideas for your membership website.
Essential features for a membership website
A membership website can differ a lot in terms of the content it offers, the design and layout of the website, the subscription, and packages, pricing, and other elements.
But, they all have some basic features in common.
Responsive design with easy user interface
Responsive design means a website that adapts flawlessly to any screen size. With over half of visitors now using mobile, all websites have to be responsive.
When designing your membership website, creating an interface that supports a positive user experience for your members is essential.
Why? Because the more straightforward and more accessible your website is for your members, the higher the customer satisfaction.
Compatibility
Did we mention that you can turn your regular website into a membership site? Yes, using the right plugin and tools, you can!
But, this will not be possible if your website is not compatible with membership plugins and tools used to enhance the site.
For example: if you want to use a third-party email service, such as SendinBlue or Mailchimp, for your newsletter and email campaign, you’ll need to use a plugin
The more features you want to add, the more compatible your website needs to be.
Content restrictions
The main benefit of a membership website is that it can restrict access to the site’s content (posts, pages, categories, files) and make it available only to paid members.
The ability to quickly and easily sort content into free and paid categories to keep subscribers subscribing and entice free users to sign up is what makes a membership site successful.
Membership levels
Multiple membership levels are useful as they offer the ability to offer tiered payment options. Your audience can choose a custom package that best suits their needs and budget.
Multiple membership levels also offer you the flexibility to test out a variety of packages as your business flourishes.
When setting a price for your membership plans, offering options is important.
Multiple payment gateways
Whether using PayPal, Stripe, or another payment processor, offering multiple payment gateways on your membership website gives subscribers options.
Different countries have different preferred methods of payment, as do we all. Covering as many of those as possible streamlines the process and keeps members paying for more.
Requirements for creating a membership website
Here’s what you’ll need to create a membership website.
- Domain name: The domain name is the URL of your website. It should typically match your website name or should be referable to the kind of website you create. It is usually followed by extensions such as .com, .co, .uk, .com.au, and others like them.
- Web hosting: It is a place on the internet where your website runs. A web host stores all your website files and makes them available to the world.
- WordPress theme: A theme is the look and feel of your website. It contains visual elements that make your website appear the way it is. For the best performance, we would recommend using Astra theme. It comes with Starter Templates that offer 200+ professionally designed websites all ready to use.
- Page builder: A page builder allows you to create web pages without coding. Most WordPress page builders come with drag and drop functionality.
- Membership plugin: A membership plugin will distinguish your website from a regular one and help you add members to the site offering valuable content and courses. While there are many WordPress membership plugins, we will be using MemberPress.
How to create a WordPress membership website
Here is a step-by-step guide to creating a functional and responsive membership website. It may look like a lot here, but it’s easy to do!
If you want to turn a regular website into a WordPress membership portal, we suggest jumping to step 4!
Step 1: Buying a domain name and hosting
You can buy a domain and web hosting from different web hosting companies or the same one, it’s entirely up to you. We suggest going with SiteGround. They offer high-quality services suitable for any kind of website.
If you want to explore a few more options, here’s a list of the best hosting service providers.
A domain name costs you approximately $15 per year, and a web host costs around $50 per year.
Step 2: Setting up WordPress
WordPress powers over 40% of websites. Most web hosting service providers provide simple software installers to help you install and configure your WordPress website with a few clicks.
You can manually set up WordPress if you prefer.
Once you install WordPress, you’re ready to start customizing and building your membership website!
Step 3: Selecting a theme
Having a great design is crucial to a membership website. An appealing design builds a desire within your audience to explore your website further.
We suggest using a WordPress theme. That way, you don’t have to design anything yourself, and you could be up and running within a couple of hours.
Since a theme adds a lot of design elements, it can also impact the performance and speed of the site. We recommend looking for a good mix of beauty and performance when selecting a theme.
We recommend going with Astra theme.
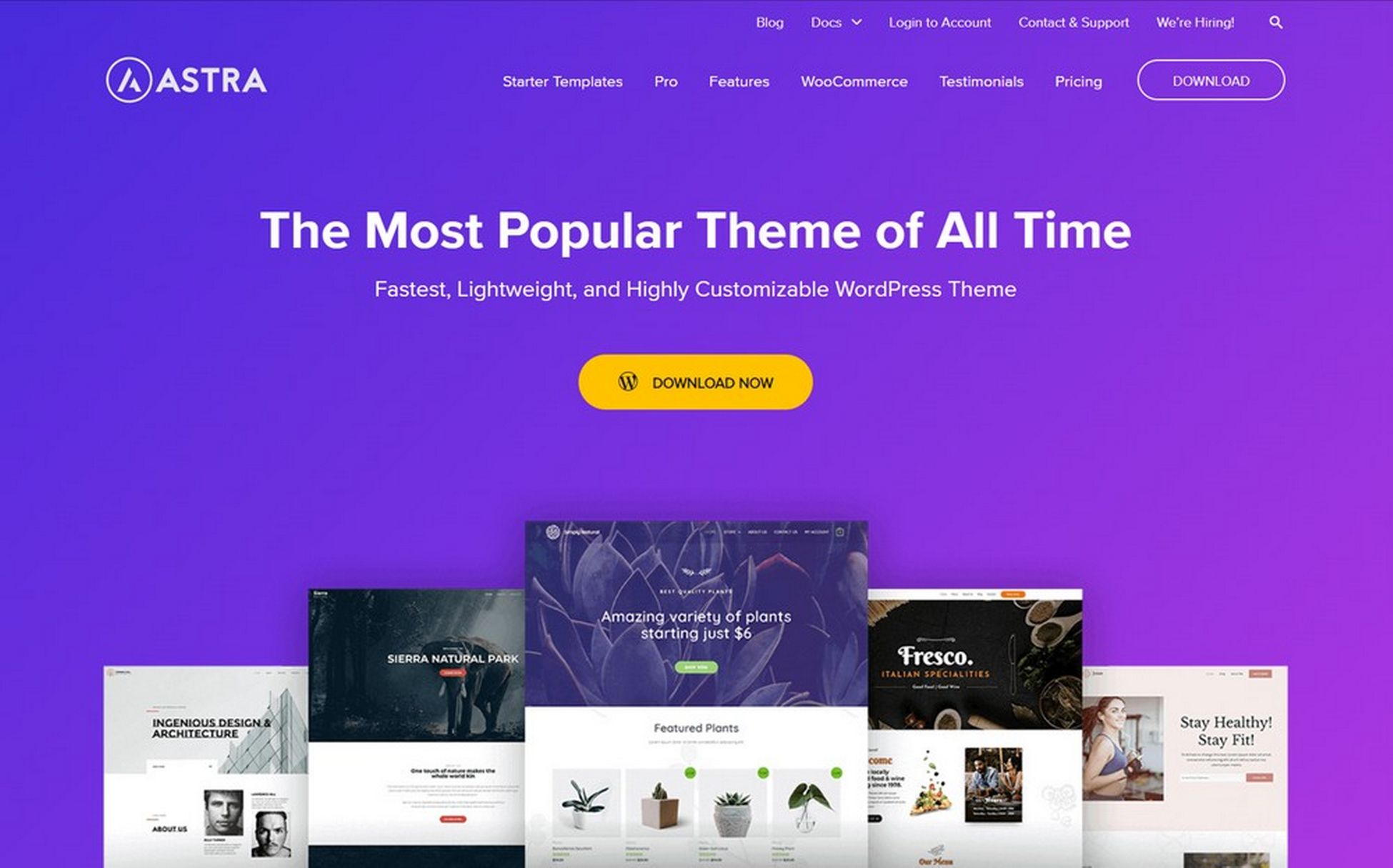
Astra is fast, lightweight, and responsive and is super easy to use. The theme offers Starter Templates with a starter library of 200+ professionally designed templates that you can import, install, and customize with a drag and drop page builder.
All the templates are designed by experienced designers and have been fully optimized for beauty and functionality.
You can follow these steps to install starter templates on your website.
Astra is a free WordPress theme with a premium version starting from $49 per year.
Step 4: Setting up membership website
The next step involves setting up your membership website. For this, we’ll need a membership plugin.
Here is the list of the best WordPress membership plugins you can use to create a membership site.
However, in this article, we will be using the MemberPress plugin. It has all the features we mentioned above and works seamlessly with third-party plugins, which is essential for the growth of your business.
MemberPress is a premium plugin that costs $279 per year.
The first thing you need to do is install and activate the MemberPress plugin.
For this,
Purchase the plugin and set up an account on the MemberPress website.
On the download page, you can see the option to download the plugin.
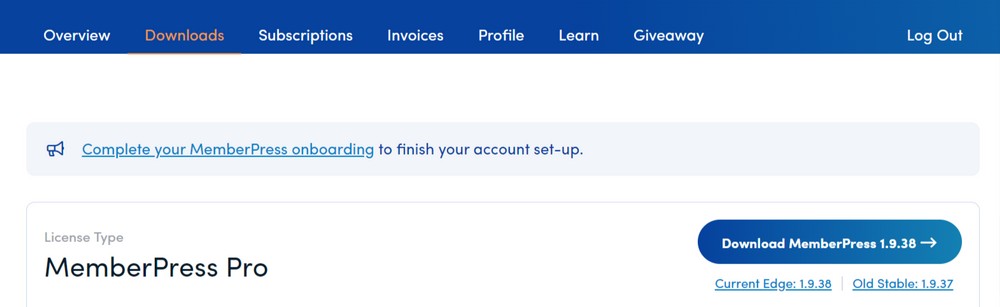
Download the plugin.
The zip file will be downloaded on your local computer.
Now, to install and activate the plugin on your website,
- Head to the dashboard of your website.
- Select Plugins > Add New > Upload Plugins.
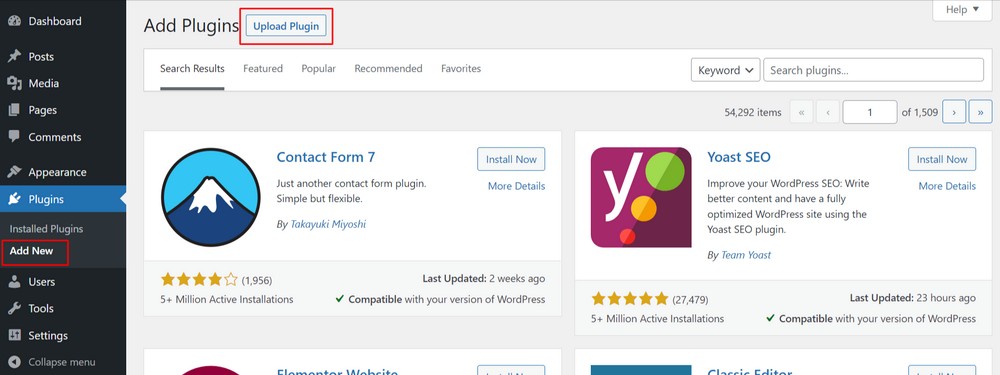
- Select the zip file of the plugin from your computer and select Install Now.
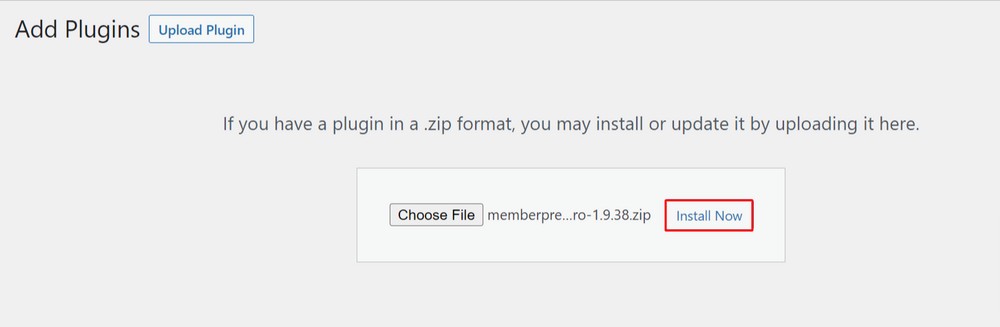
- Activate the plugin.
Upon activation,
- Head to MemberPress > Settings and select the ‘License’ menu option to enter the license key.
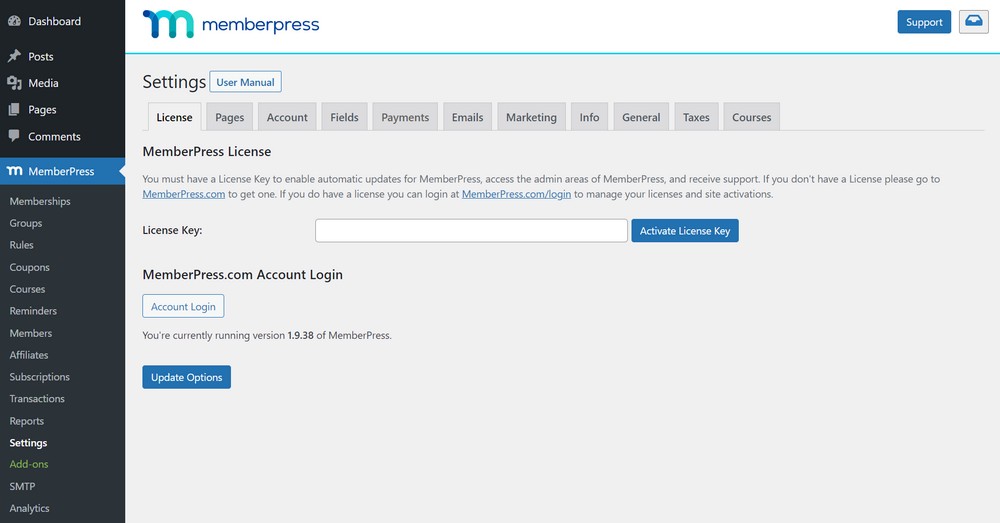
- You can find the license key on the download page of your MemberPress website account.
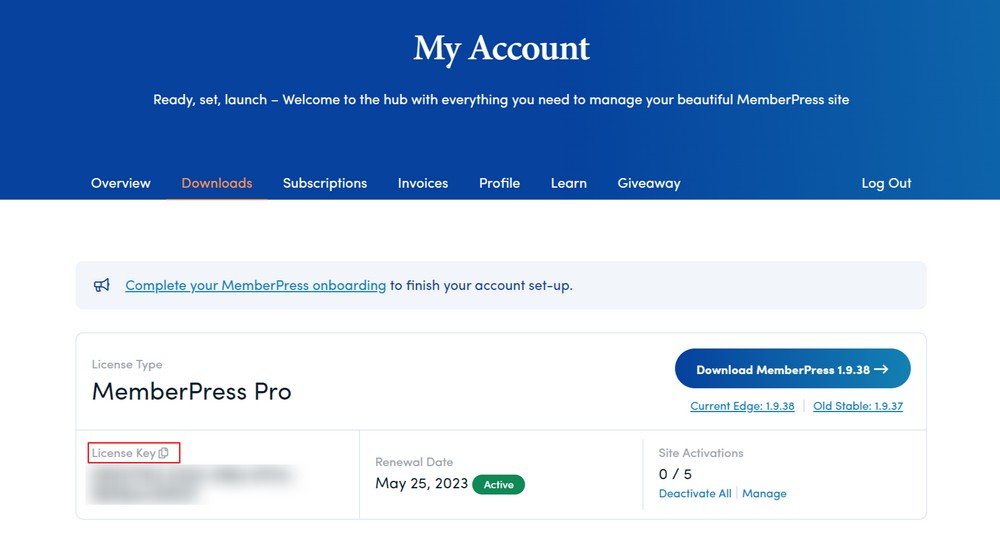
- Copy the license key and paste it into the License tab of MemberPress.
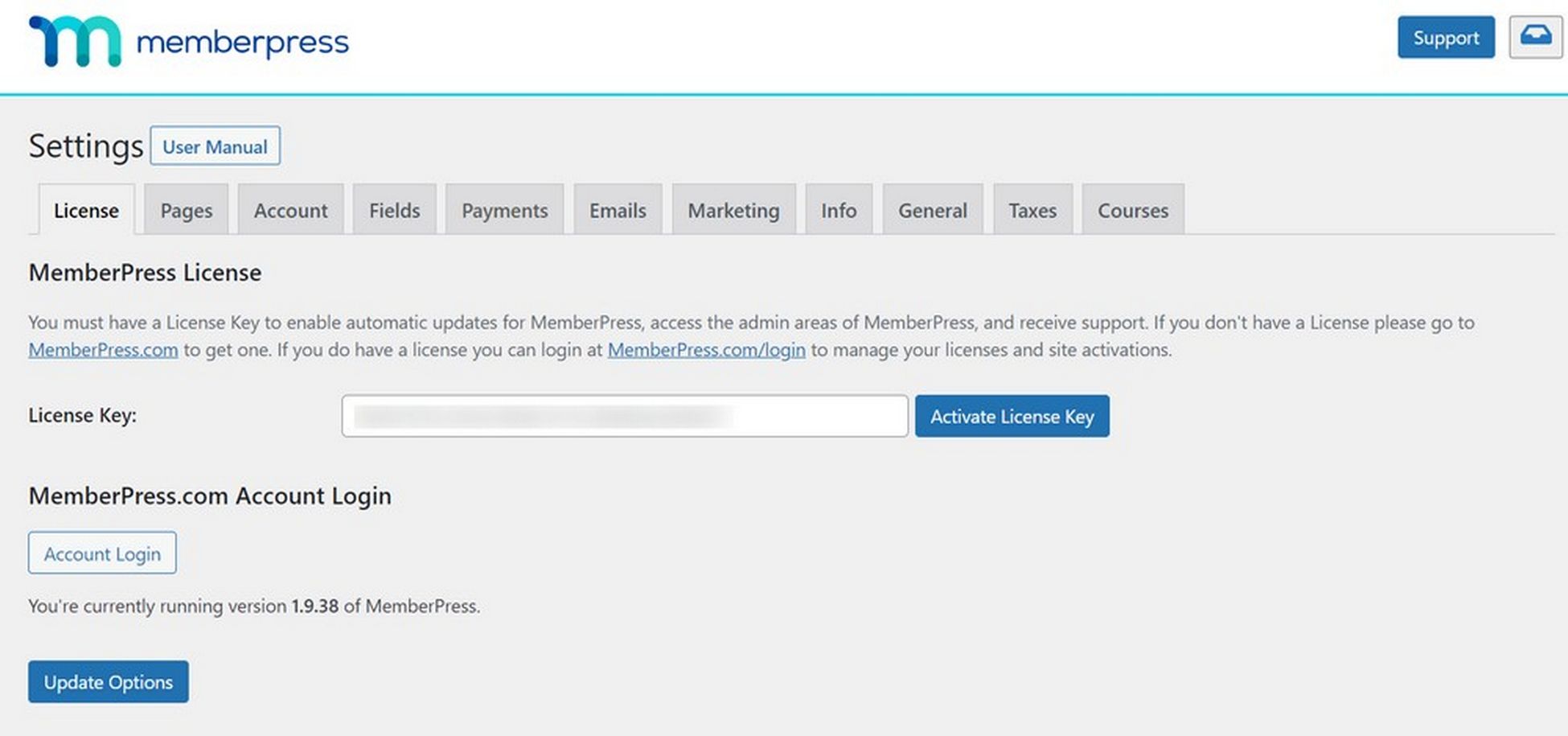
- Click on the Activate License Key button.
You’ve successfully set up the MemberPress plugin!
Step 5: Adding payment gateways
MemberPress makes it easy for you to add payment gateways. This allows you to accept payments to access restricted areas of your site.
To do this,
Select the Payments tab and click the ‘+‘ icon to add a payment method.
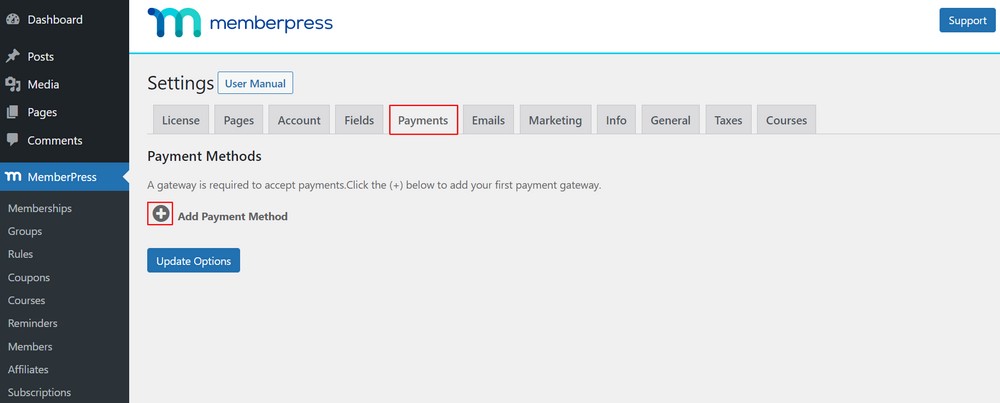
This brings up a drop-down where you can select a payment method and connect different payment processors.
The plugin supports popular payment gateways like PayPal, Authorize.net, and Stripe.
You can select a payment method from the ‘Gateway’ drop-down and provide the required credentials.
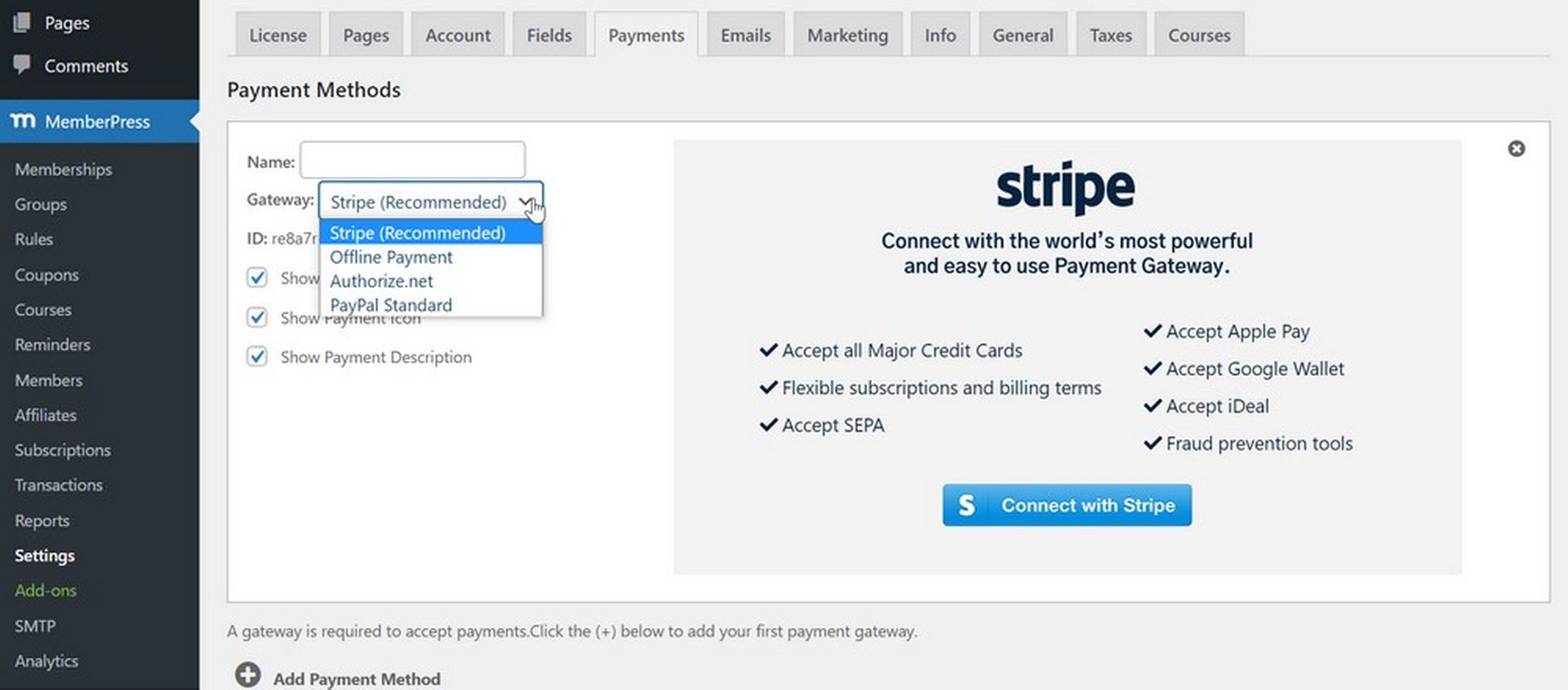
You can include multiple payment methods by clicking on the ‘Add Payment Method’ button to add another payment method.
We recommend using Stripe for credit cards and PayPal as a secondary option. Some members might prefer using PayPal over providing credit card credentials.
Click on the ‘Update Options’ button at the bottom of the page to save your payment methods.
Step 6: Creating membership levels
The step involves creating membership levels for your visitors to purchase and become members of your website.
You can use a single membership that grants access to all your content or multiple levels.
You can make unlimited membership levels with MemberPress.
Each level can have different pricing, features, and content. You can even have a free membership plan.
To create membership levels on your website,
- Head to MemberPress > Memberships on the left dashboard menu and click on the ‘Add New’ button.
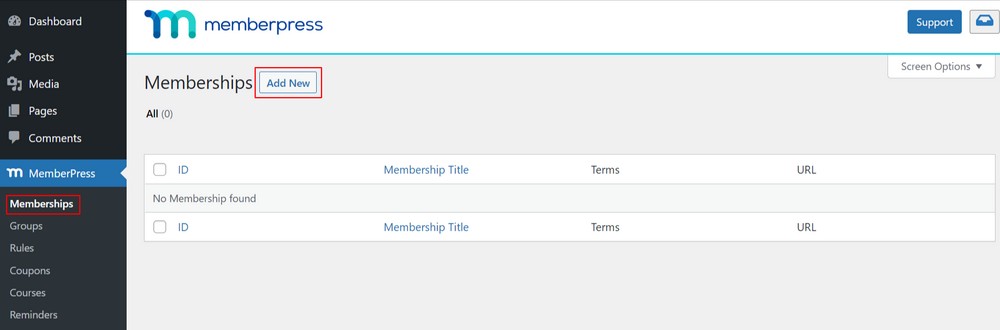
- Enter a title and description for your membership level in the editor.
After that,
- Proceed to set the price, billing type, and access time from the Membership Terms section on the right.
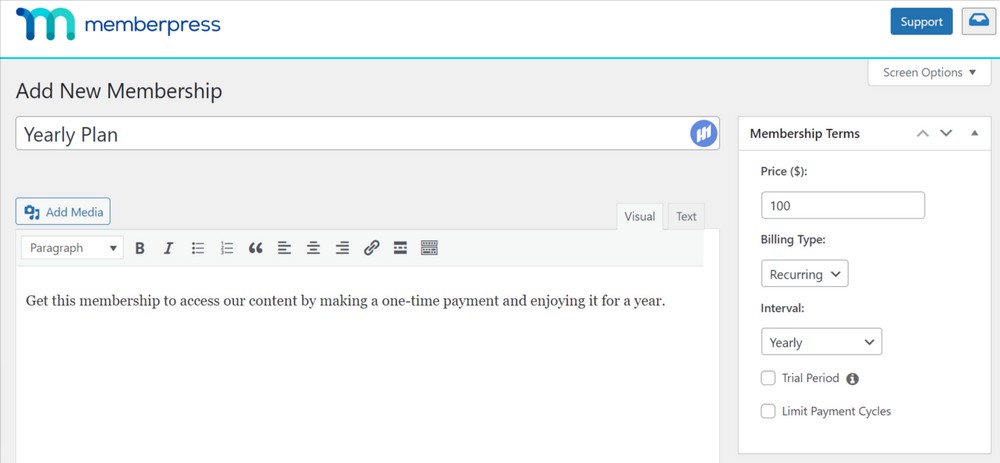
- Now, scroll down to the membership options meta box below the post editor.
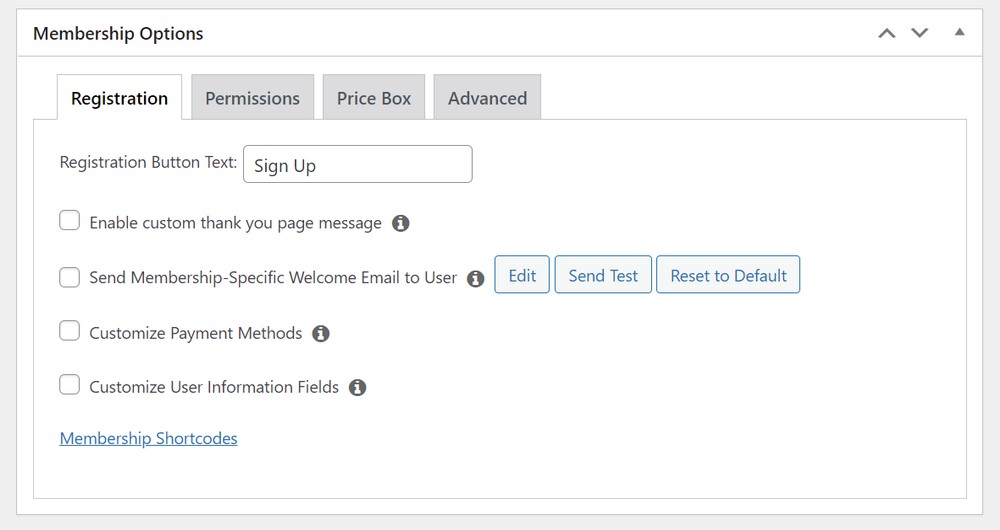
This is where you can customize permissions and membership options for the particular plan you just created.
- Select the Registration option.
- Select the ‘Price Box‘ menu tab.
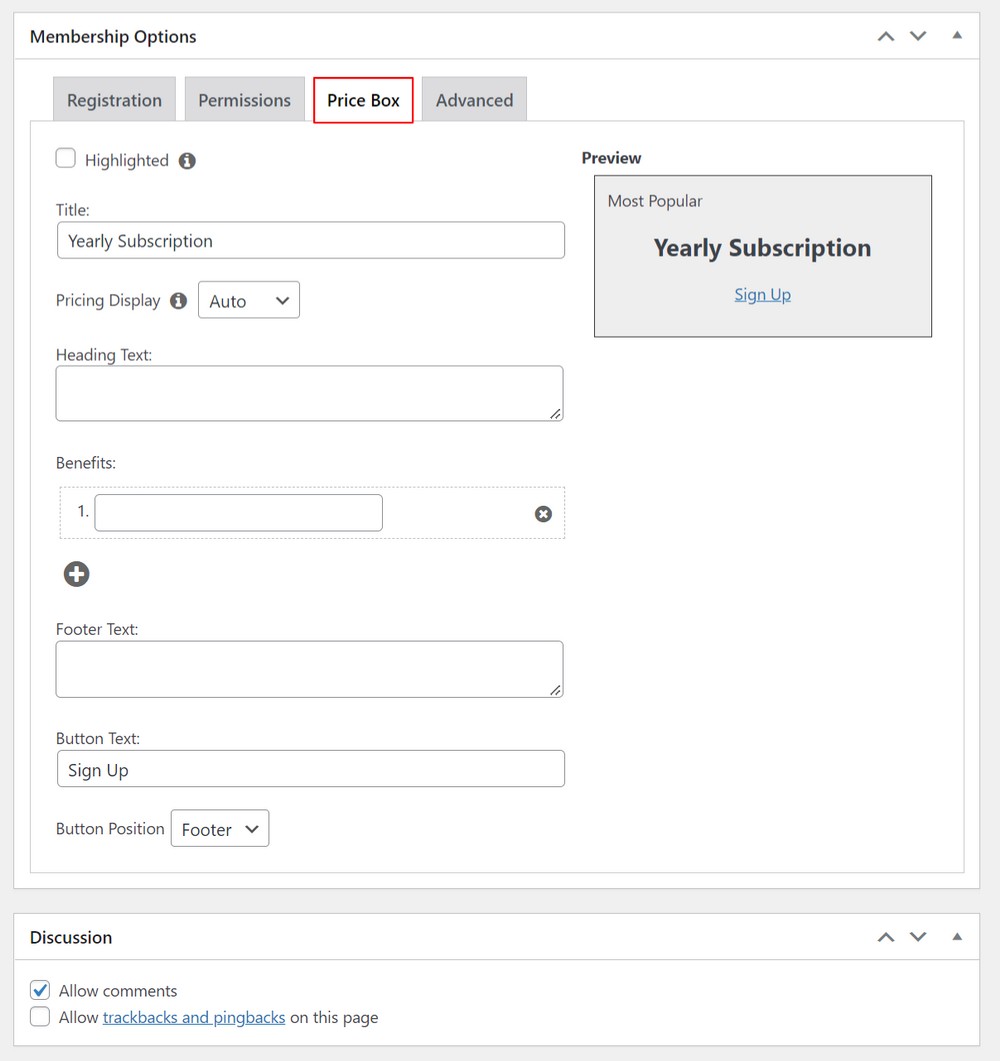
- Once you’re done creating the plan, you can publish it to make it available.
You can repeat the process for as many membership levels as you wish to create on your website.
Step 7: Making content available to members
This step involves defining which content will be accessible to each membership level.
Membership makes it easy to control access using ‘Rules.’
You can easily set up the rules and access content per the membership level.
To do this,
- Head to MemberPress > Rules and click on Add New button.
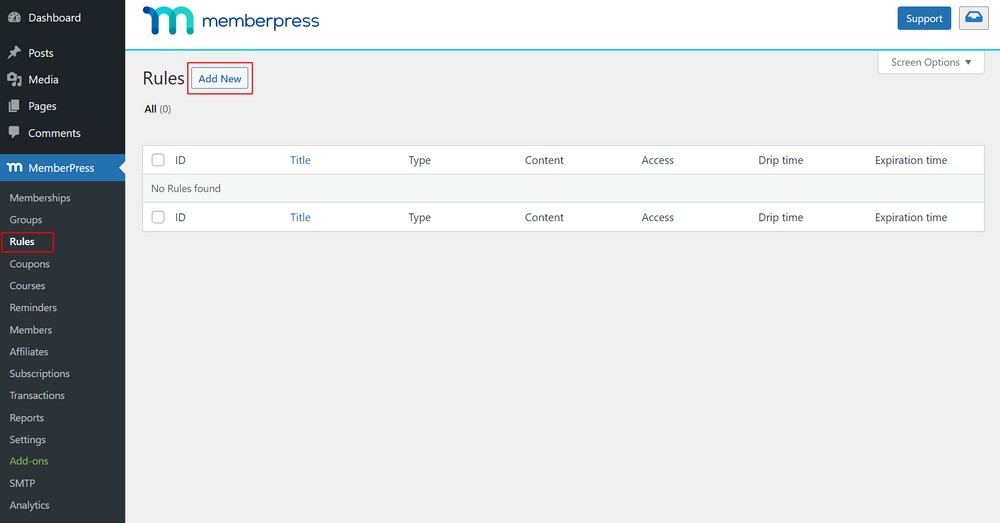
Here, on the page, you can create a new rule to link your content to the membership levels you have made.
This page allows you to select and associate different conditions with a plan.
- Select all content that matches a particular tag or category to be available only to members with the yearly plan.
In this example, we’ve created the ‘advanced‘ category available for all yearly plans.
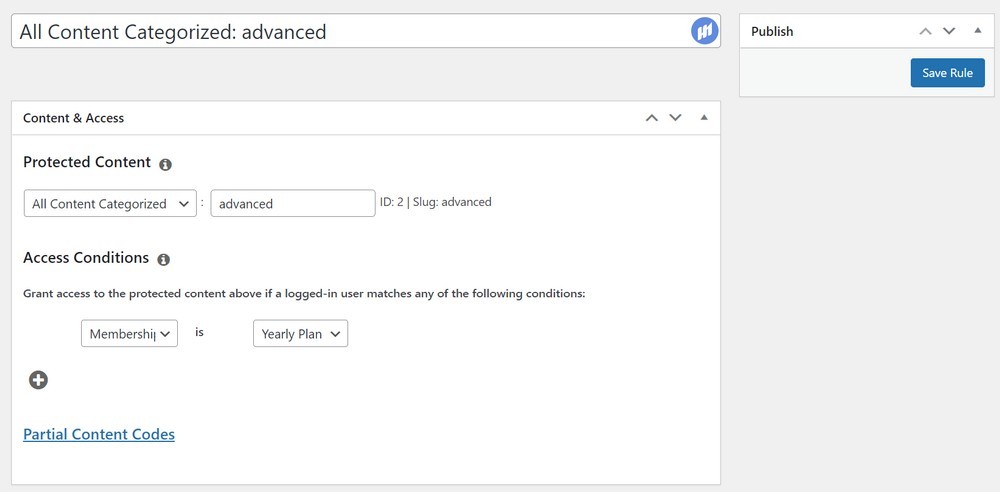
- Scroll down to the Drip/Expiration setting below the rule meta box.
Enabling the Drip options lets you release your content gradually, whereas the Expiration allows you to select the time when the content is no longer available.
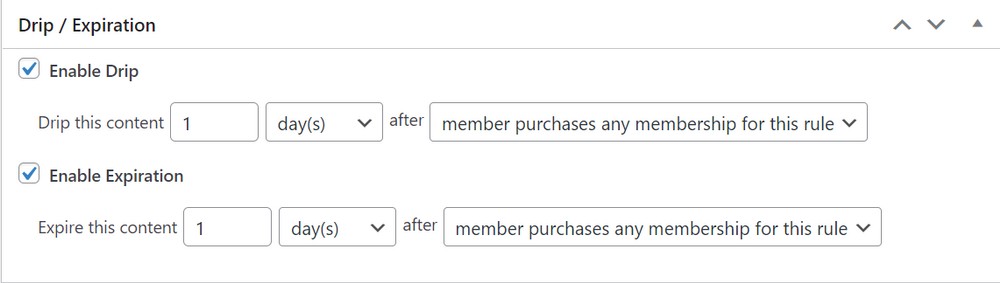
- Once you access the content and rules as you want them to, save your rule.
You can repeat the step to create as many rules as necessary on your membership website.
Step 8: Adding members-only content
Now comes the part where you post the content, audio, courses, and videos for your members to view on the website.
As we mentioned before, the content on your website should be worth the amount your members pay. Visitors switch to being members only when they’re convinced that they’re benefiting from it.
We suggest that you understand the needs of your members, and the area of your services and produce content that adds value to the members’ learning.
Once you have the content, it’s time to add the members-only content to your website.
Here, your members can view the premium content they registered for the membership site.
You can add content within a post or a page.
MemberPress makes it easy to create members-only content using Rules.
In the above example, we created a rule restricting all the content in the ‘advanced’ category.
Now, we need to create our paid content and add it to the ‘advanced’ category.
In order to create members-only content:
- Select Posts > Add New or edit an existing post to make it visible to your members only.
- Add the content.
On the category section, select the category as advanced.
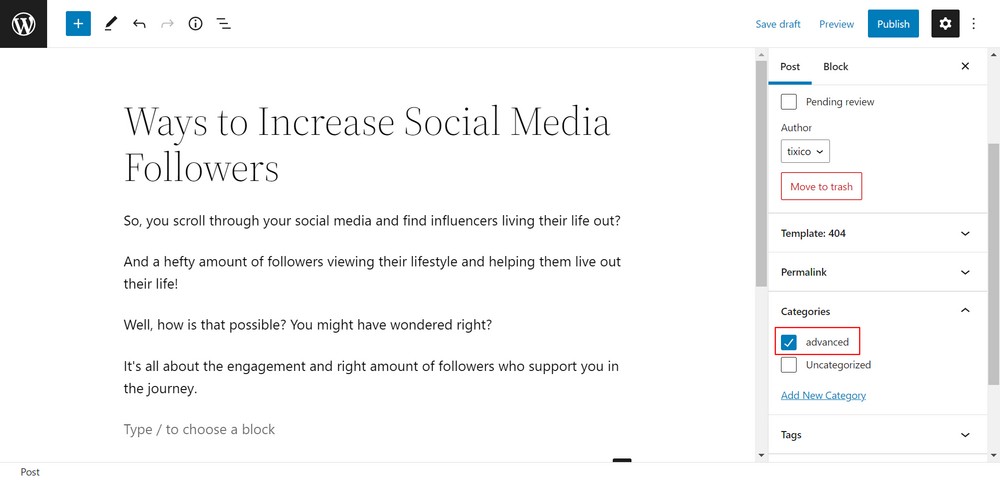
You can also find the ‘MemberPress Unauthorized Access‘ meta box under the post editor.
This allows you to see what the logged-out members (non-members) will see when they reach this content.
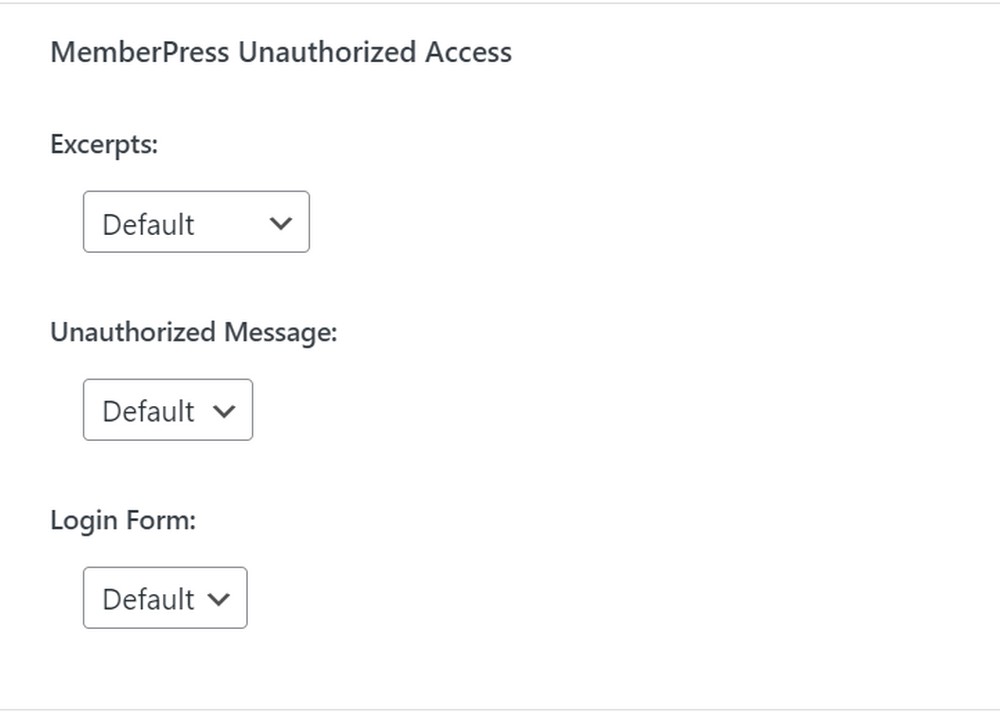
- There appear the global default settings which you can keep as it is, or you can show excerpts, login form, or a custom message.
Once you have added members-only content.
- Click the Publish or Update button.
This allows your members to view the content.
Step 9: Creating a pricing page
Your visitors would want to know about the membership plans and signup before they commit, so we need to create a pricing page.
Your visitors can then select a membership plan and move to the payment page.
MemberPress allows you to add pricing easily from the Groups settings.
To configure this,
- Head to MemberPress > Groups and click on the ‘Add New‘ button.
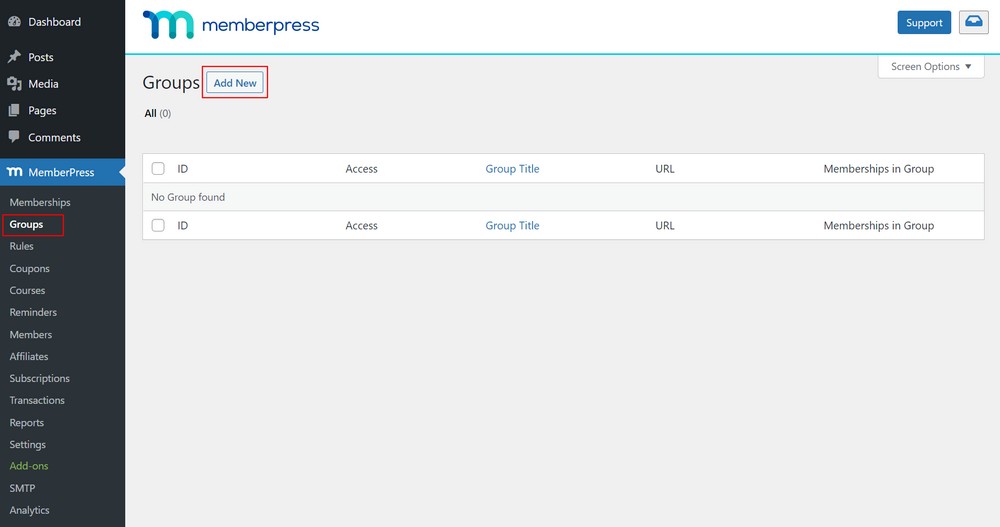
- Enter the title of the group page.
We recommend naming your group that sounds familiar to pricing, like Pricing or Premium Plans, so your visitors know what the page is about.
- Scroll down to the ‘Group Options‘ meta box below the text editor.
You can add the memberships you want to show on your pricing page.
- Click on the ‘+‘ button to add multiple memberships.
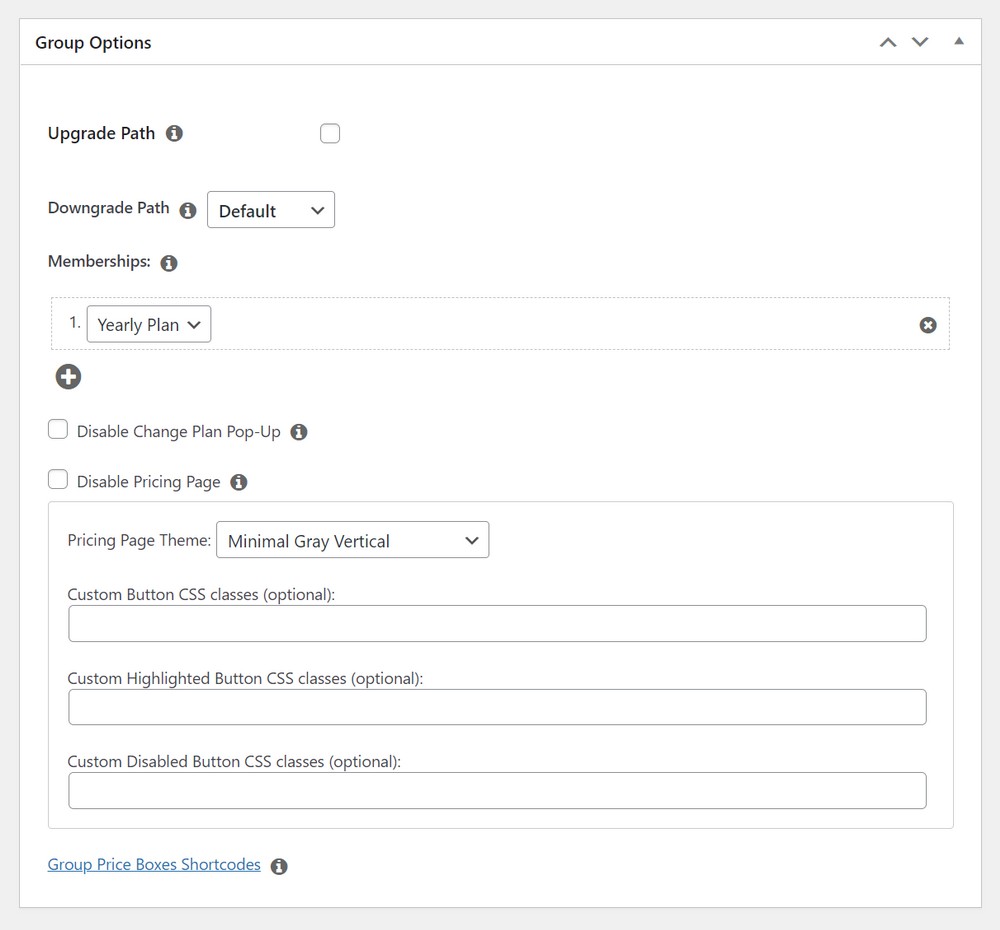
You can select a theme for the pricing table. MemberPress offers a few pre-built templates to choose from.
- Select template from the ‘Pricing Page Theme‘ drop down.
You also have the flexibility to customize your membership pricing table by adding custom CSS.
- Once you select the templates, click on the ‘Publish‘ button to make your plan publicly visible.
After publishing, you can preview your pricing page by clicking on the ‘View Group‘ link.
Visitors who try to access the restricted or paid content of the area will also be redirected to this particular page.
To do this,
- Head to MemberPress > Groups and copy the URL of the group.
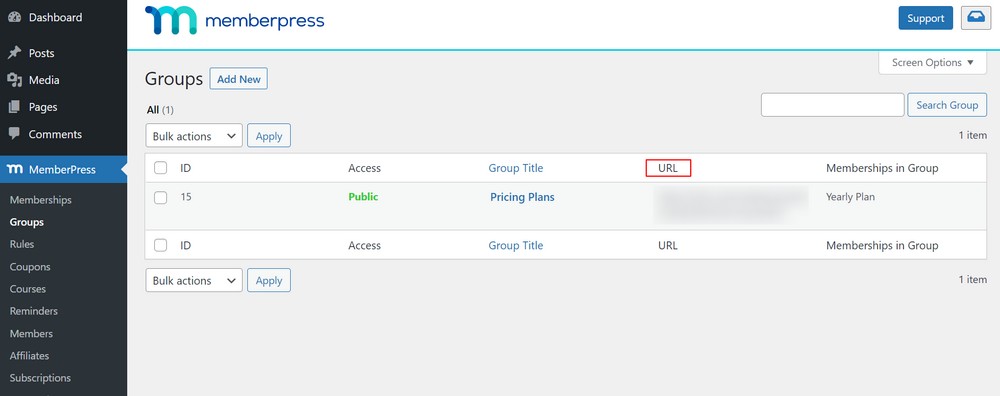
Next,
- Head to MemberPress > Settings and click on the ‘Pages’ tab menu.
- Scroll down to the ‘Unauthorized Access‘ section.
- Check the box ‘Redirect unauthorized visitors to a specific URL‘ and paste the copied URL of the Group.
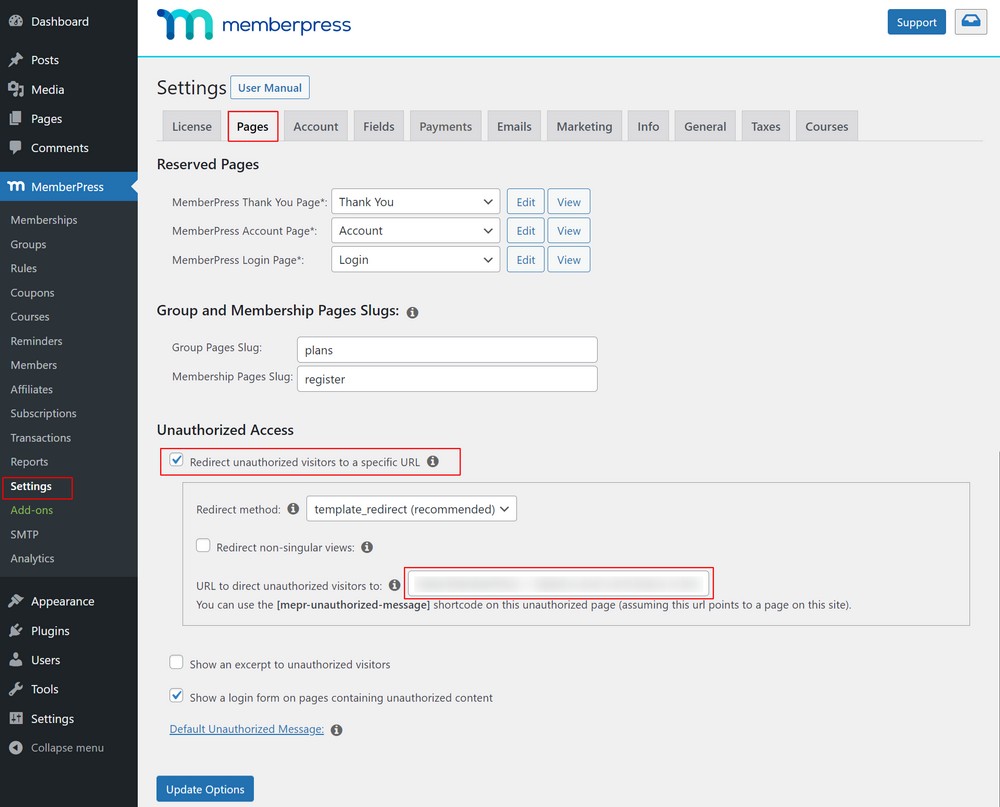
- Click on the ‘Update Options’ button.
Now, when a regular visitor tries accessing the member’s content, they will be directed to the pricing page on the site.
Step 10: Adding sign up and login forms
Now, you’ve set up your membership website; it’s time to allow your users to find their way around.
For this, you’ll need a user login form so the members can sign in to their accounts.
To create a login form,
- Head to Appearance > Widgets and select the ‘+‘ add block icon.
- Search for MemberPress Login and click on it.
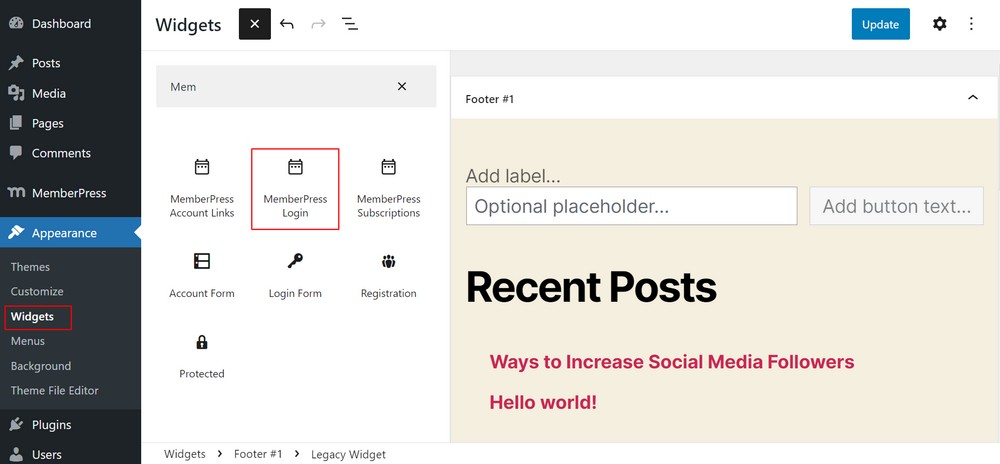
- Click ‘Update’ to save your changes and make your login form live.
You can add the login widget to any area of your website.
Next, you can add a pricing page link to the navigation menu so that the visitors to your site can select a plan and register.
To do this,
- Head to Appearance > Menus.
- Select the ‘Custom Links‘ tab on the left column to expand it.
- Then enter the URL of the pricing page and enter text into the ‘Link Text’ box.
- Click on the ‘Add to menu’ button.
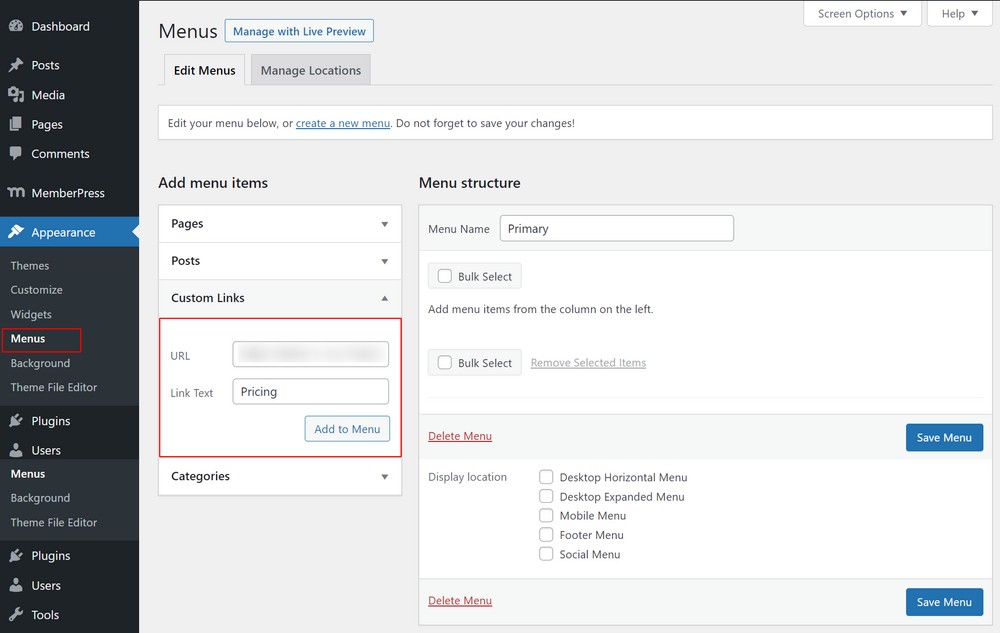
Now, the pricing plan appears in the right column.
You can drag and drop to rearrange the position in the menu and edit it.
- Click the ‘Save Menu‘ button to save your changes.
And this is it! You have successfully created a membership website in WordPress!
Build your membership website today
Running a membership website might require a significant effort but building a membership website is easy as pie!
An efficient membership website helps you attract visitors, turn them into members and help you generate revenue through it. This kind of website benefits not only the owners but all the members who can learn through valuable content and courses.
This article explains how you can create a membership website even if you are a beginner and want to get started immediately. As you have seen, it’s easier than you might initially have thought!
Let us know in the comments below. Have you started creating your membership website? What WordPress theme did you use? Have any advice for new users?
