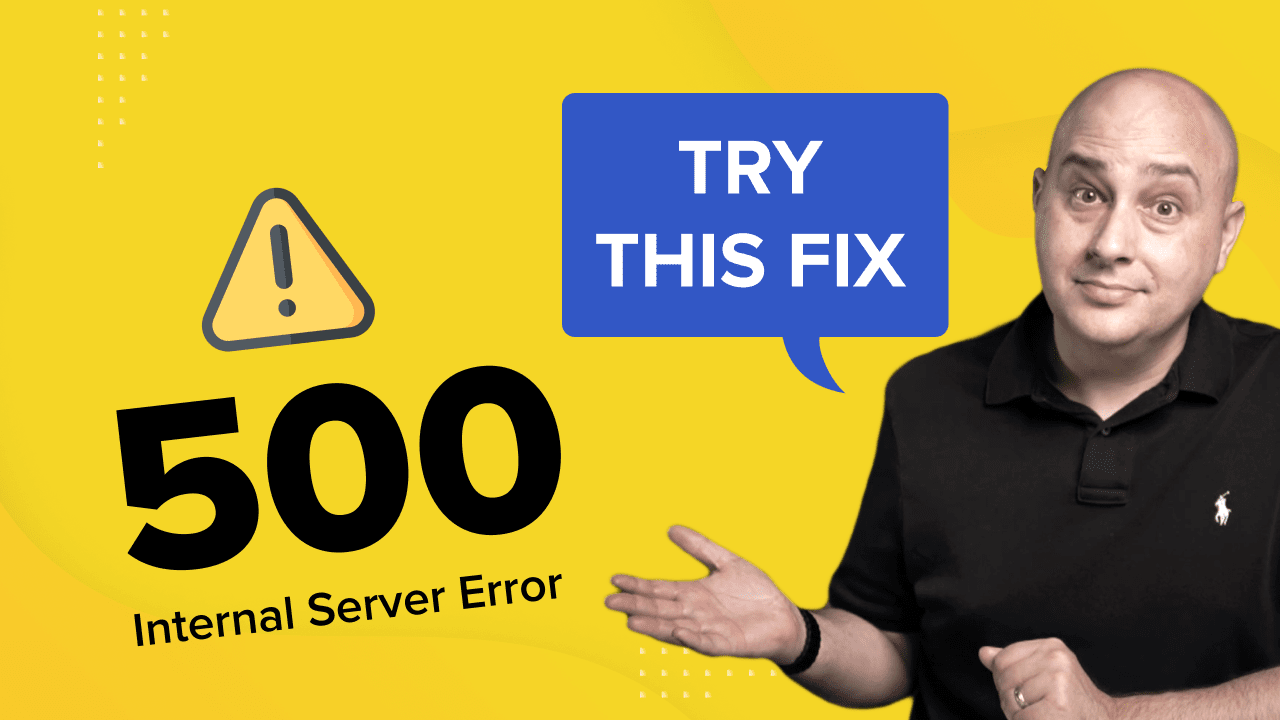
A 500 Internal Server Error, or HTTP 500 error, is a common issue that means your website is inaccessible. That’s not something anyone wants to see, especially visitors!
The good news is that with the proper troubleshooting you can easily restore your website to full functionality.
In this guide, we’ll discuss how to fix the 500 internal server error and provide some practical solutions to prevent it from happening again.
- Causes of 500 Internal Server Errors
- How To Fix the 500 Internal Server Error
- Back Up Your WordPress Site
- 1. Clear the Browser Cache
- 2. Clear WordPress Cache
- 3. Check Your .htaccess File
- 4. Plugin and Theme Audit
- 5. Check PHP Version Compatibility
- 6. Increase PHP Memory Limit
- 7. Reinstall WordPress Core Files
- 8. Optimize Your Database
- 9. Check File Permissions
- 10. Examine Server Logs
- 11. Check for Malicious Files
- 12. Review Custom Code
- Conclusion
- 500 Internal Server Error FAQs
Causes of 500 Internal Server Errors
Various issues can cause a 500 Internal Server Error. Most of them are at the application level and can be easily addressed.
It basically means something is wrong with WordPress, a theme, plugin or other application that is preventing your web server from delivering the page to the visitor.
Let’s see some common reasons below:
- Plugin or theme conflict: A newly installed or updated plugin can clash with other plugins or an active theme.
- Corrupted .htaccess file: The .htaccess file controls server configuration and URL rewriting and sometimes it can be corrupted. This corruption can disrupt the server’s ability to process requests.
- PHP memory limit: If your website is resource-intensive, it might exceed the allocated PHP memory limit. This can cause the server to fail to execute a task and display a 500 internal server error instead.
- Server configuration issues: Your server configuration can also cause the issue. Misconfigurations in the server environment like conflicting Apache or Nginx settings can trigger internal server errors.
- File permission errors: Incorrect file permissions can prevent the server from accessing or executing necessary files. This why always ensure file permissions are correctly set: 755 for directories and 644 for files.
- Database connection problems: Incorrect database credentials, or database corruption, can interrupt communication between WordPress and its database which eventually causes internal server errors.
- Corrupted core files: Sometimes your WordPress core files can be corrupted due to a failed update or malware. This can also lead to 500 errors.
- Browser cache: A locally cached version of an error page can cause repeated displays of the 500 error even after the underlying issue has been resolved.
These are the most common reasons behind the 500 internal server errors in WordPress.
Let’s show you the possible solutions to encounter this error:
How To Fix the 500 Internal Server Error
Here are 12 different solutions to fix WordPress 500 Internal Server Errors.
First, let’s perform a little preparation. While a backup won’t fix the 500 error, it can help you recover should things go seriously wrong.
Back Up Your WordPress Site
Backing up your WordPress site is vital. If something goes wrong during the troubleshooting process, you can restore your website to its previous working state including files and the database.
There are three main ways to back up your WordPress website:
- Use a backup plugin like BackupBuddy or UpdraftPlus.
- Backup manually by exporting your database and downloading all website files.
- Use your web host’s built-in backup tool.
Once you have a full backup in place, you can proceed with troubleshooting the 500 error.
1. Clear the Browser Cache
Clearing your browser cache is a quick fix for 500 errors.
It doesn’t fix them directly, but if the error was a one-off or resolved itself, clearing the cache ensures you’re seeing a new page.
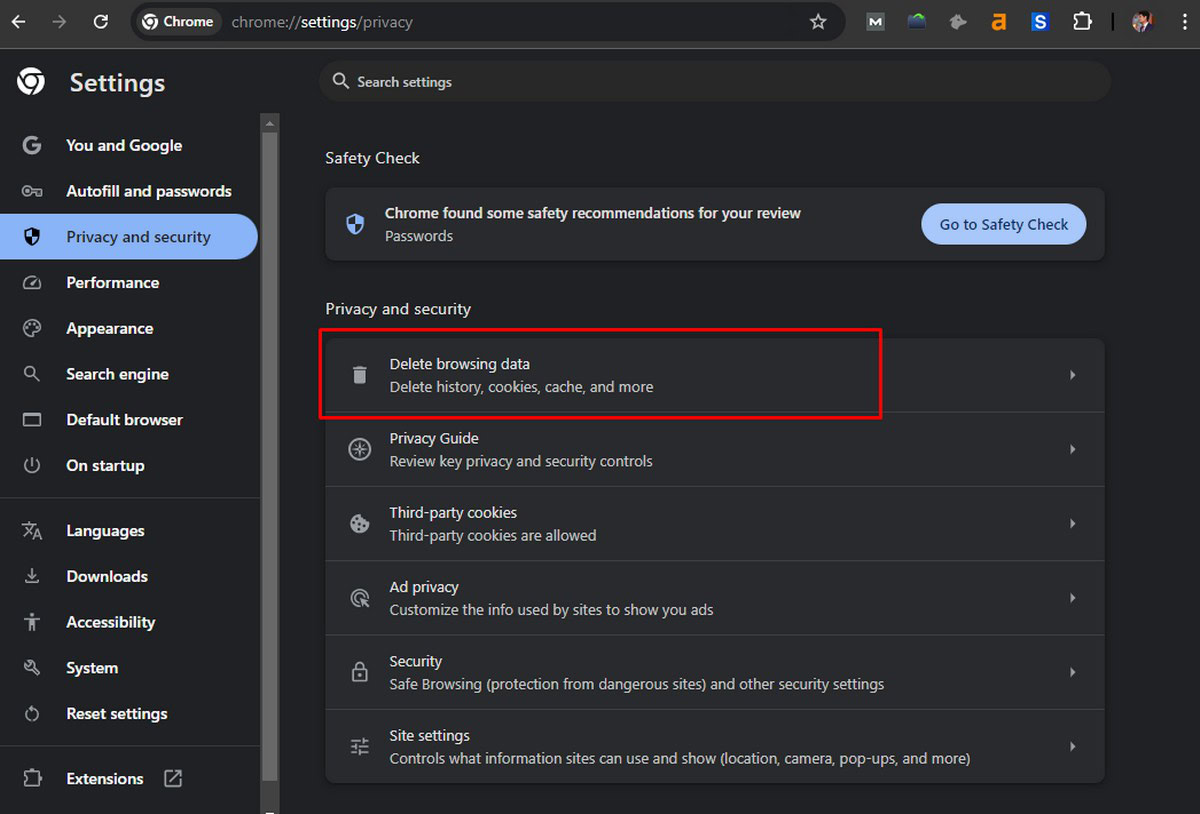
The browser cache is a temporary storage location where your web browser saves copies of web pages, images, and other resources.
That includes 500 error pages. So rather than fetching a new page from your recently fixed website, the browser could show a copy of the old error page.
You can easily clear the cache from the browser’s settings options.
After clearing the cache, refresh the page to see if you can see the proper page or not.
2. Clear WordPress Cache
The WordPress cache stores copies of your pages, posts, and other resources to improve overall performance.
Like with the browser cache, if your WordPress cache includes a 500 error page, it can serve that to visitors.
We don’t want that.
If you use a caching plugin, follow the instructions to clear, or purge, the cache.
If your hosting provider offers server-level caching, you may also need to clear that cache through your hosting control panel.
3. Check Your .htaccess File
If a plugin, theme or custom code has corrupted the .htaccess file, you may see the 500 error.
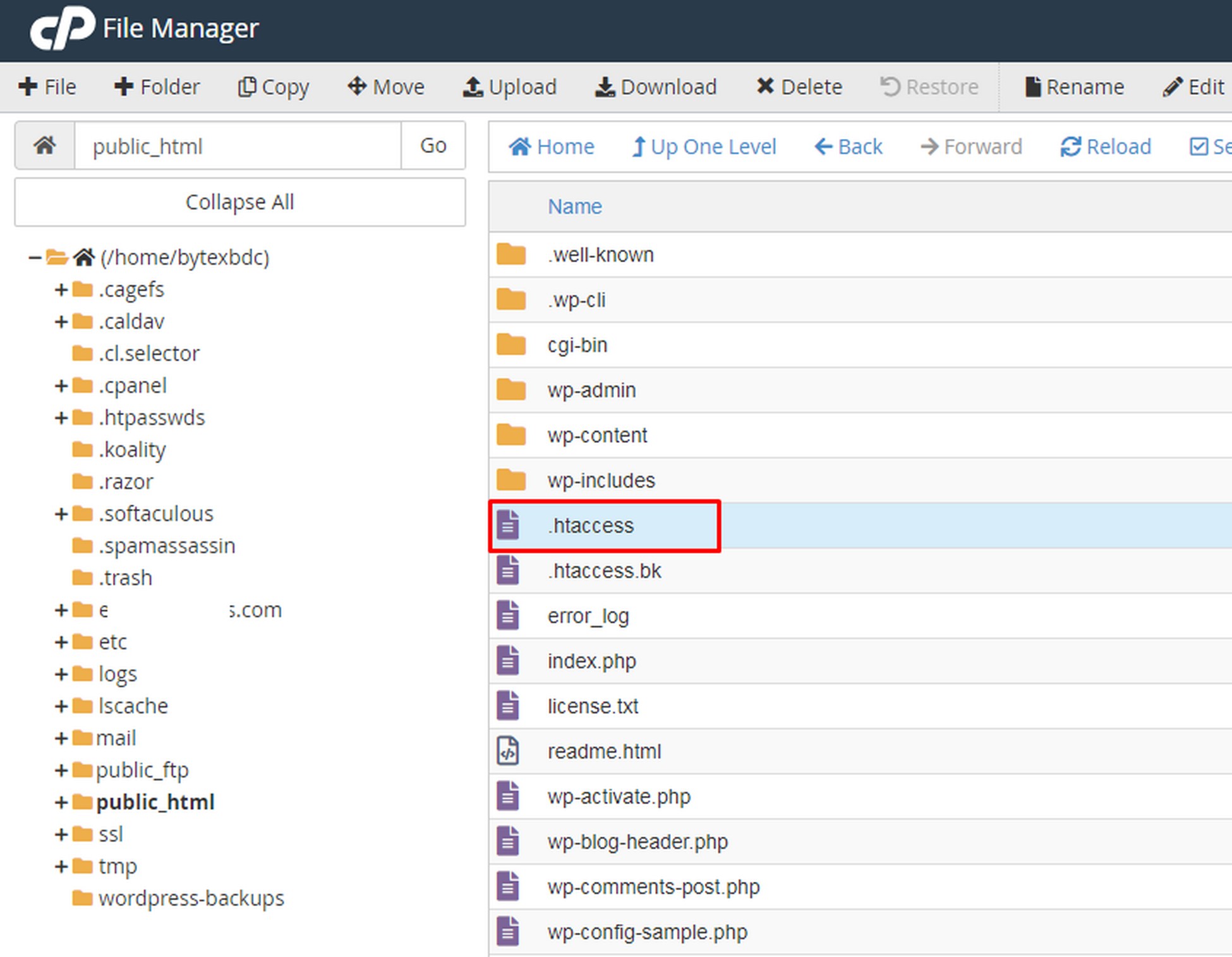
The .htaccess file is a configuration file used by the Apache web server to manage settings like URL redirection and access control. If the file is corrupt or misconfigured it can interrupt the server’s ability to process requests.
To solve this issue, you can temporarily rename the .htaccess file to .htaccess_old to disable it and regenerate a new one from the default WordPress Permalinks setting option.
4. Plugin and Theme Audit
Conducting regular plugin and theme audits is a crucial maintenance task. It helps easily identify outdated plugins and themes that can cause compatibility issues and ultimately lead to vital errors.
Start by ensuring that all plugins and themes are compatible with the current WordPress version and with each other.
Then check if all plugins and themes are working as intended and fulfilling their purpose.
One way to do this is to deactivate plugins one by one, and refresh the page to make sure everything works as it should.
If you’re seeing a 500 error and it disappears after you disable a plugin, that plugin is probably the culprit. Test again to make sure.
You can do the same with your theme. Switch to the default Twenty Twenty Four theme and see if the page loads.
If it does, change the theme. If it doesn’t, it’s not the theme.
5. Check PHP Version Compatibility
Checking PHP version compatibility means that the PHP version on your server is compatible with your WordPress installation, themes, and plugins.
If your PHP version is too old, it can lead to an internal server error.
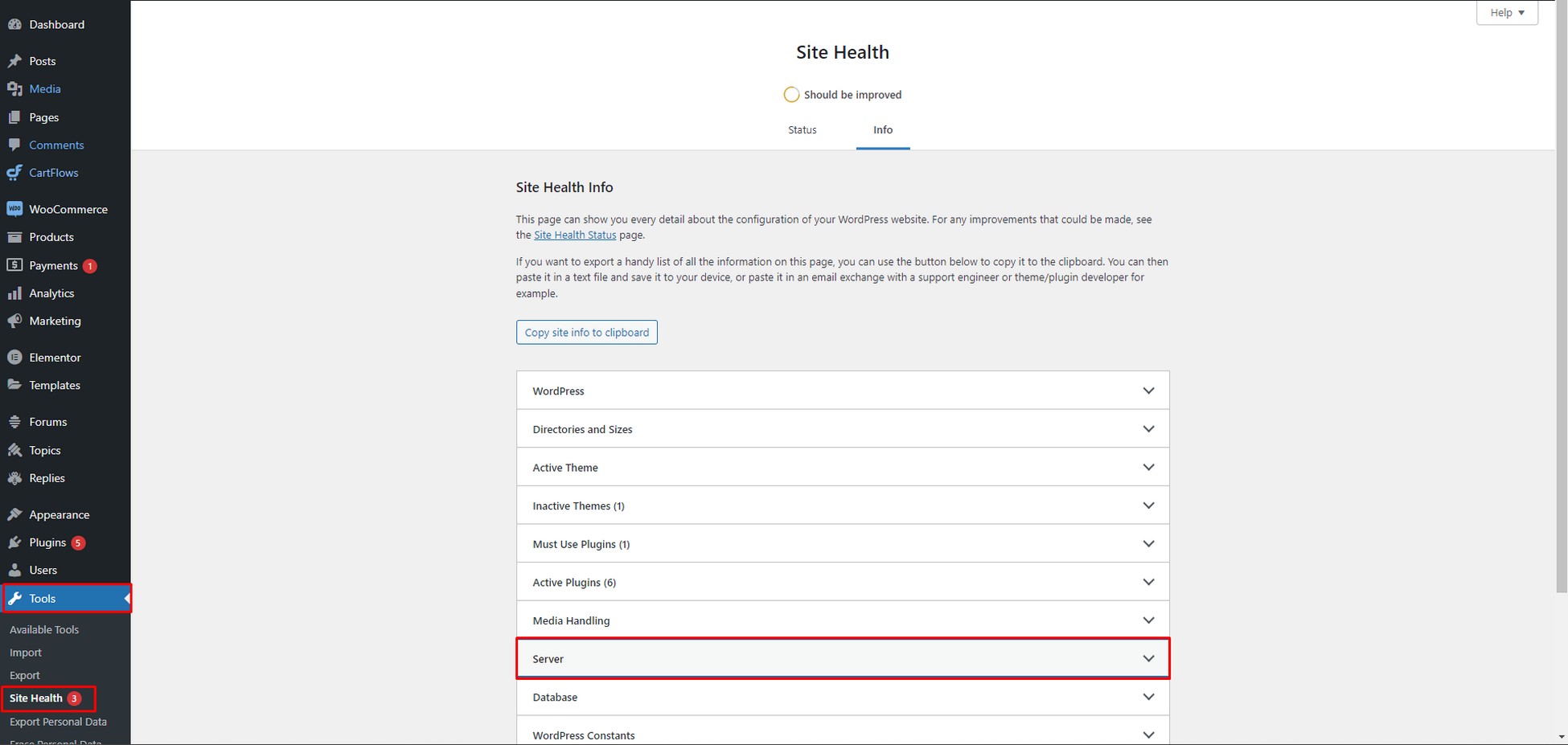
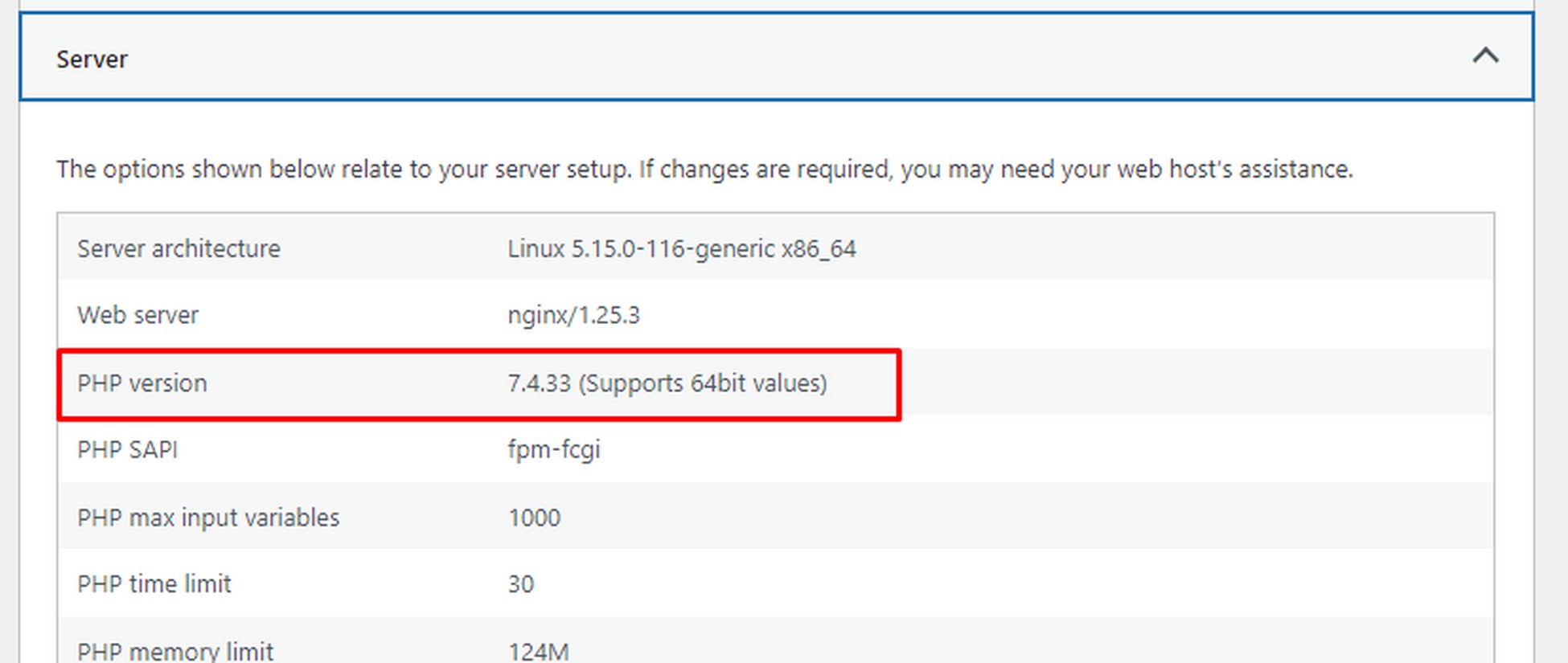
To check your PHP version, access your hosting control panel or contact your hosting provider.
Once you know your PHP version, you can compare it to the minimum requirements of WordPress and your themes and plugins.
6. Increase PHP Memory Limit
If your PHP database runs out of working memory, it won’t be able to process new requests until some is freed up.
You can fix this by allocating more and by fixing memory hogs. Allocating more is easier so let’s do that.
Increasing the PHP memory limit allocates more memory while performing resource-intensive tasks like large image processing, plugin operations, or database interactions.
You can increase your PHP memory limit by editing the wp-config.php file or adjusting the functions.php file.
7. Reinstall WordPress Core Files
Reinstalling WordPress core files is another common fix that can resolve the 500 Internal Server Error.
It replaces your existing WordPress files with a fresh copy and resolves issues caused by corrupted files, malware, or accidental deletions.
We wouldn’t recommend doing this right away, but if these other fixes don’t work and you have a backup, it’s worth a try.
There are two primary methods you can follow to reinstall these files,
- Using the WordPress dashboard: Simply navigate to the Updates page and click the Reinstall Now button.
- Manual reinstallation via FTP: Download the latest WordPress version from WordPress.org and unzip it. Then upload the files in the wp-content directory using FTP.
We recommend using the first method as it’s much faster and easier.
8. Optimize Your Database
Over time your WordPress website database can get bloated with unnecessary data, such as post revisions, spam comments, and transient options.
This can slow your site, increase server load, and raise potential issues with performance and stability.
You can either use a plugin like WP-Optimize or manually optimize the tables using phpMyAdmin to optimize your WordPress database.
This can often fix 500 internal server errors.
9. Check File Permissions
File permissions determine who can access and modify files on your server. This is important because incorrect permissions can prevent WordPress from accessing them which can lead to 500 internal server errors.
Always set your file permission to 644, which allows the owner to read and write, while everyone else can only read.
For directories, set the permission to 755, which allows the owner to read, write, and execute, while others can read and execute.
After adjusting the permissions, refresh your site to see if the error has been resolved or not.
10. Examine Server Logs
Server logs provide detailed records of server activity including errors, warnings, and other critical events that can help identify the root cause of problems. It can be an error log, an access log, or even a security log.
Analyzing these logs can reveal specific issues like plugin conflicts, memory limit errors, or misconfigurations.
You can either analyze this log manually or use specialized log analysis tools.
11. Check for Malicious Files
Malicious files can cause all kinds of trouble, including server errors and worse. We strongly recommend using a security plugin at all times.
They can scan your WordPress website for known malware signatures and suspicious files.
If you identify any malicious files, delete them and restore your site from a clean backup.
12. Review Custom Code
Sometimes custom code can also cause unwanted internal server errors.
These are rare and usually for something much more involved than custom CSS, but they are possible.
If you added any custom code, check for syntax errors, deprecated functions, or compatibility issues with your current WordPress version.
If you suspect that custom code is causing the error immediately remove it to see if the issue is resolved.
If in doubt, remove the code, have it checked by a developer and add it again.
Conclusion
Any kind of error is frustrating, but with the right approach, they are all resolvable.
All the methods explained above are capable of fixing the 500 internal server error on your WordPress site.
Try one at a time, test the page and stop once the issue goes away. That last thing you tried is probably what caused it.
Address it as you see fit.
Do you know of any other fixes that work? Any 500 error stories to share? Tell us about it in the comments below!
500 Internal Server Error FAQs
What is a 500 Internal Server Error?
A 500 Internal Server Error is an HTTP status code. It indicates the server facing an unexpected condition that prevented it from fulfilling a request. There are a few 500 type errors including 502 error, 503 error and so on. Each indicates a different issue but it will be up to you to troubleshoot.
What causes the 500 Internal Server Error?
Common causes include corrupted .htaccess files, plugin or theme conflicts, exceeding the PHP memory limit, outdated PHP versions, and server misconfigurations. Read this post to discover the most common causes and some fixes.
Should I back up my site before troubleshooting?
Yes, you should always back up your site before troubleshooting. This ensures you can restore your site if something goes wrong during the troubleshooting process.
Is it safe to reinstall WordPress core files?
Yes, reinstalling WordPress core files is safe and can help resolve issues. As long as you haven’t made any changes to those files, it won’t affect your site. You can reinstall using the WordPress dashboard under the Updates section.
What are the best practices to avoid the 500 Internal Server Error?
Best practices to avoid 500 errors include regularly updating your themes and plugins, maintaining backups, monitoring server performance, and ensuring compatibility with the latest PHP version to minimize the risk.
How does a WordPress 500 error affect SEO?
A WordPress 500 error can harm SEO by making your site inaccessible to search engines. It also creates a poor user experience, increases bounce rates, and may reduce crawling frequency.
